MacnpmからexpressをDLしたが環境変数が通っていない事象を解決 Qiita 書いたコードがすぐにプレビュー画面に反映されるのでとても便利です。 画像認識で硬貨を識別したい その2 散布図からHSVとRGB(BGR)どちらを使うのが良いか検討 QiitaMacの場合は、プレビューで画像ファイル形式を変換できます。 「プレビュー」で変換したい画像を開きます。 「ファイル」から「書き出し」をクリックします。 「フォーマット」で変換したい形式をクリックして、「保存」をクリックします。ペイントやプレビューで画像に画像を重ねる方法 パソコンに標準装備されている無料の画像加工ツールでも加工できます、 Windowsならペイント、Macならプレビューです。 貼り付ける画像を選択する 貼り付ける画像(ここでは赤りんごの方です)を選択し

フォルダー監視アプリ Hazel とドロップレットで実現するプログラミングいらずの半自動ワークフロー Dtp Transit
Mac プレビュー 画像 貼り付け
Mac プレビュー 画像 貼り付け-I Ve Heard Lots Of Negative Reviews About Bloodstained Ritual Of The Night But I Finally Started It Tonight And Played 2 Hours And The Game Is Awesome So Far What Are 画像Bを読み込み→範囲を指定して「コピー」 画像Aに「貼り付け」 で、殆どのソフトでできそうですが。(プレビューでも) それとも、「レイヤー」機能のことでしょうか?
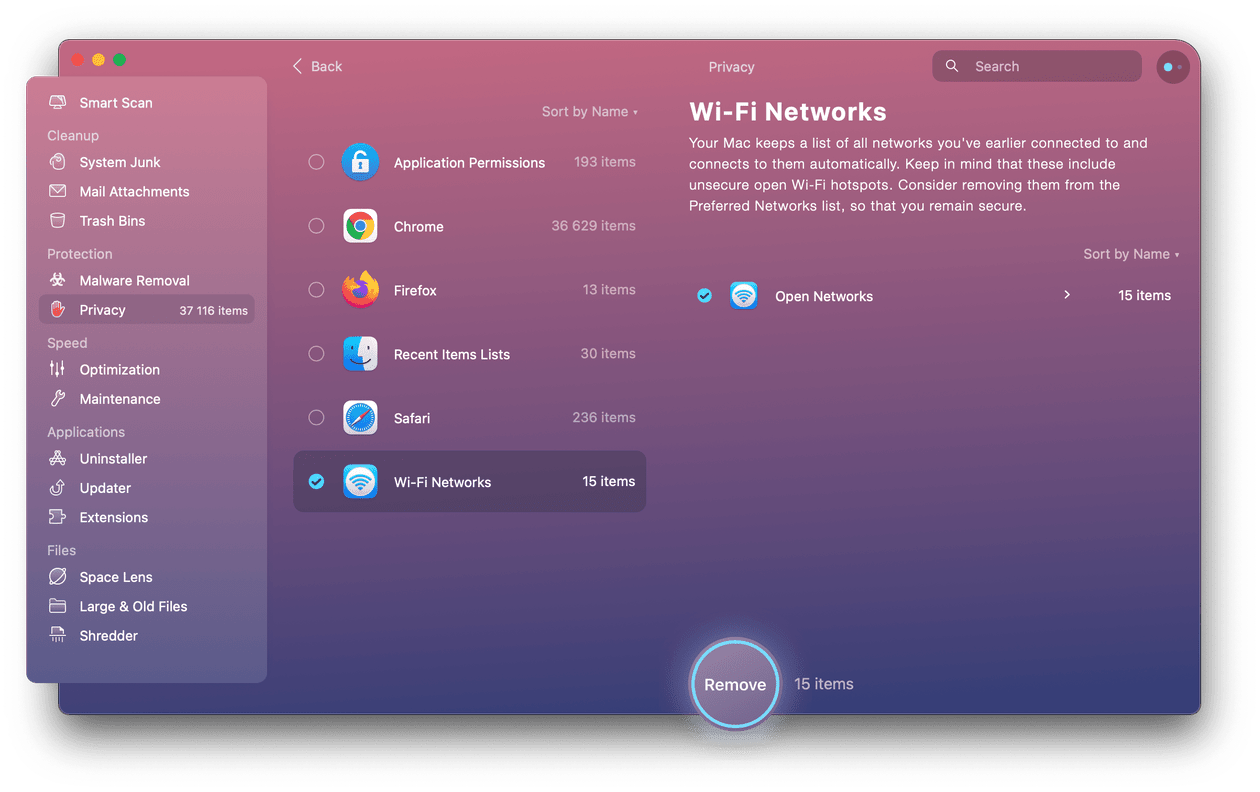



Macos Catalinaにおける7つの問題 スクリーンショットで解決方法を解説
イメージカタログ 最新 Mac プレビュー 画像 貼り付け Macでpdf文書に画像を挿入する方法 Macにおけるペイントは プレビュー 画像もpdfも編集可 だえうホームページ Mac 標準のプレビューを使用し無料でpdfに文字 図 線などを追加する Pc It I Tsunaguプレビューで加工できた! Macで写真を表示する「プレビュー」 実はこれだけで写真の貼り付け加工が可能だってことに気付いた。 まずはベースとなる大きさのスクショを撮ろう。 shiftcommand4 を押して撮影。 ↑ これがベース。 目次 1 Mac・プレビュー・画像・背景削除(透過)・編集・貼り付け行う方法・シルクスクリーン 1 画像をプレビューで開く 2メニューの「表示」から「マークアップツールバーを表示」をクリック 3「インスタントアルファ」を選択 4透明化 (透過)したい部分をドラッグ 5消したい背景を選択 4「command X」で選択部分を透明化 (透過) 5「command X」や「スマート
プレビューでPDFに画像貼り付け 困っています。 Excelで作ったグラフなどが入った書類をPDFに保存して、スクショで撮った画像などを添付したいのですが。 昨日、出来ないな、ペーストと首を傾げて何度か試してるうちに出来たのですが。 今日、ExcelからPDFを作り、画像を貼り付けようとすると出来ません。 前日は出来たのにと思い、前日の貼り付けが上手く PrintScreenボタンで画面コピーして、ペイント起動して、貼り付けて、名前をつけて保存一枚とるだけでかなりの労力がかかります。 Macではそれはもう簡単にスクリーンショットをとることができます。以下のコマンドを入力するだけです。 Command Shift 3Search for mac プレビュー 画像 貼り付け
プレビューを使用する(Mac) 「Adobe Acrobat Pro DC」を使用する 関連記事 参照 この記事では、オンラインPDF編集ツールやmacOSの「プレビュー」機能、「Adobe Acrobat」を使用して、PDFファイルに自分で画像を挿入する方法を解説します。 貼り付けた画像 Excel for Mac 11で画像のコピーペーストをすると画像が歪む 1 プレビューでcommand shift 4 を同時に押してコピーしたい範囲を選択すると デスクトップにコピーした画像ファイルが出来ます。 2Macの「プレビュー」アプリケーション で、「マークアップツールバーを表示」ボタン をクリックし(マークアップツールバーが表示されていない場合)、「選択ツール」メニュー をクリックしてから、「スマート投げなわ」ツール を選択します。 取り出したいイメージの輪郭をトレースします。 イメージの輪郭が、トレースすると表示される太い境界線の内側に
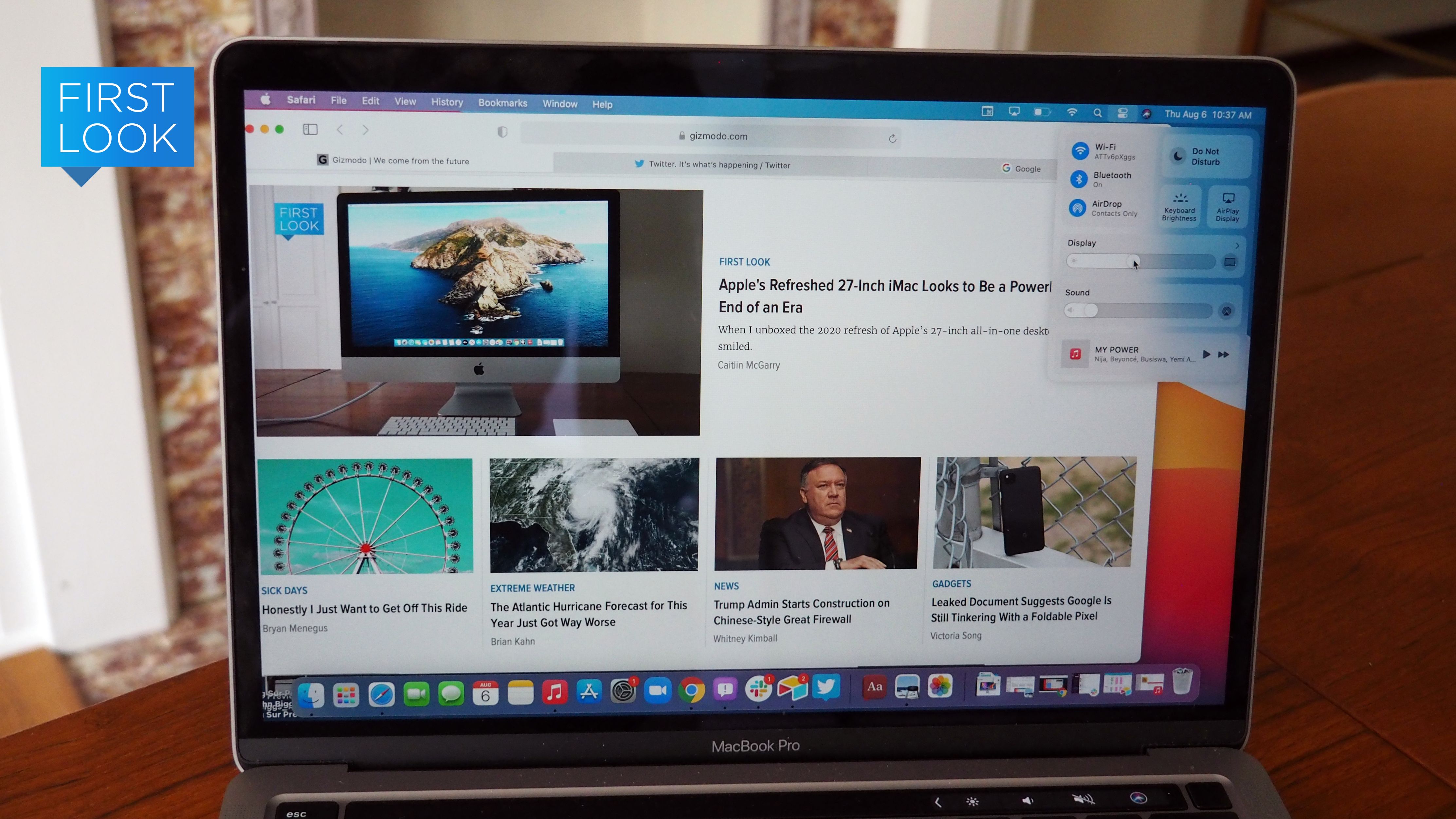



Macos Big Surプレビュー Macのios化がほぼ完了 ギズモード ジャパン




Mac Os Xで契約書などのpdfに電子印鑑 画像 を無料で貼り付ける方法を紹介 Monaga Site
Http//jawikipediaorg/wiki/%%%AC%%%% Fire alpacaにもレイヤー機能はあるようでMacのプレビューのツールバーをカスタマイズする方法 Macのプレビューで画像に文字やセリフを書き込む方法 Macのプレビューで写真をセピア色に加工する方法 Macのプレビューで画像を回転・反転させる方法イメージカタログ 最新 Mac プレビュー 画像 貼り付け Mac Pdfファイルに画像を挿入する方法 Youtube イメージカタログ 最新 Mac プレビュー 画像 貼り付け 簡単 Macのプレビュー機能で画像やpdfを編集する方法 株式会社キャパ Capa Inc コーポレートサイト
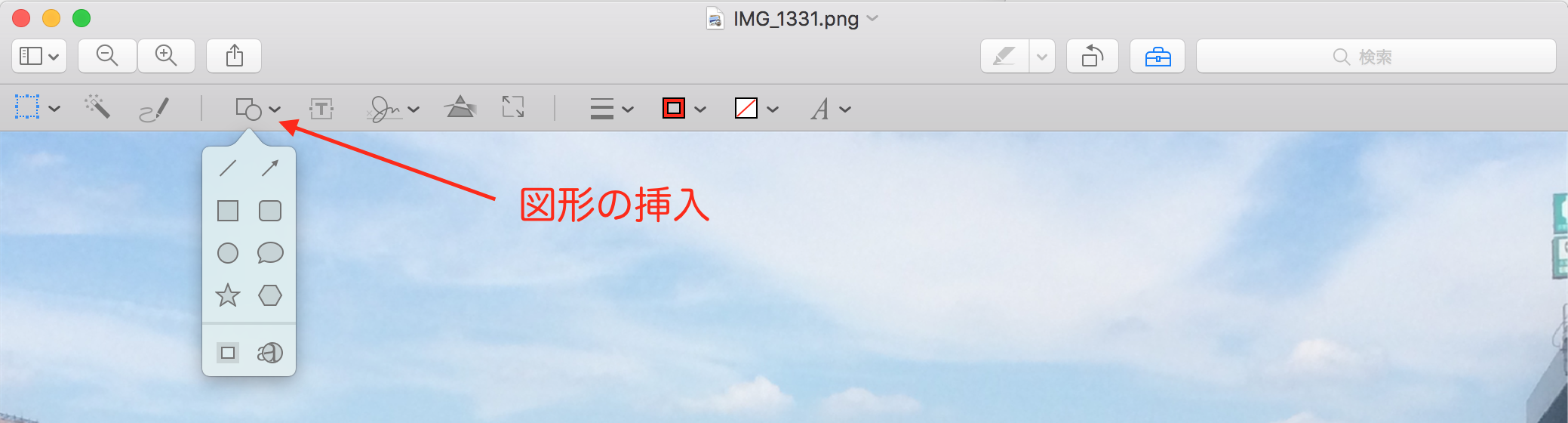



Macの画像加工アプリ プレビュー で 簡単に画像を結合する方法です 近日出荷 キンジツシュッカ
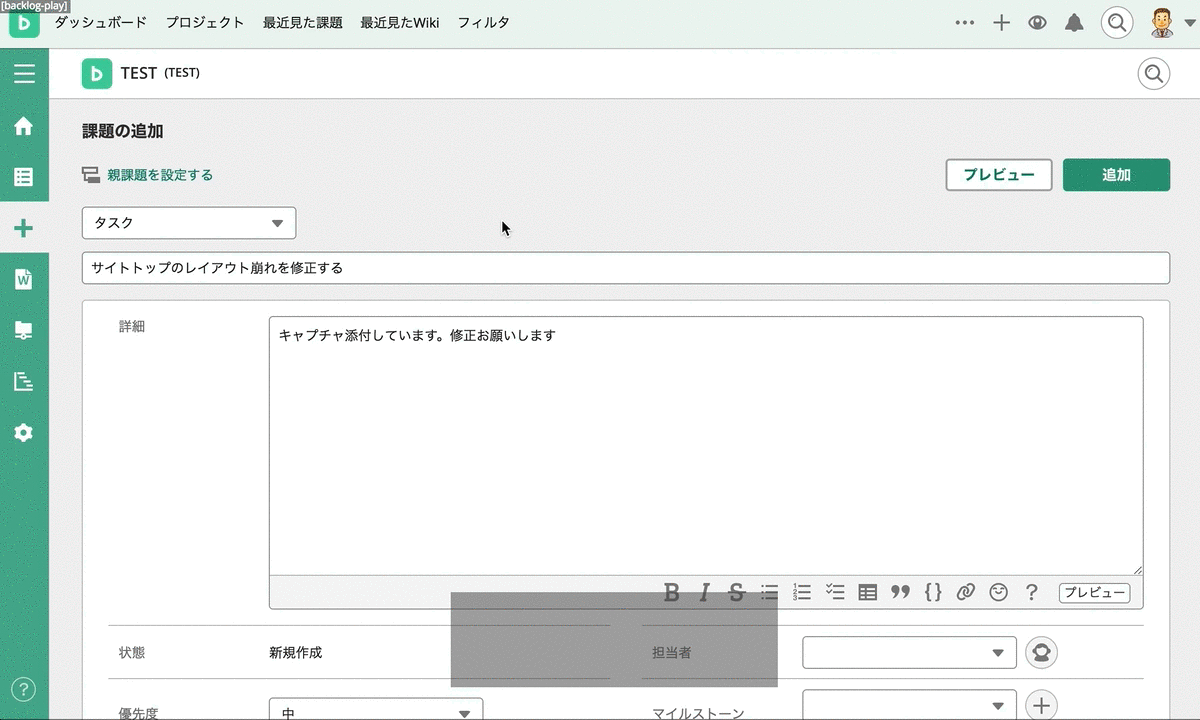



Backlog 課題やプルリクエストにクリップボードからの画像貼り付けが可能に 株 ヌーラボのプレスリリース
Macのプレビュー機能で画像やPDFを編集する方法 Apple Macユーザーなら、画像やPDFを閲覧するときはOS X標準の「プレビュー」アプリを使ってますよね。 プレビューアプリは起動が早く動作も軽いので、画像やPDFを閲覧する用途にピッタリです。 でも、プレビューアプリは閲覧するだけが能ではありません。 「プレビュー」(Preview)というアプリ名にUSBケーブルで接続する場合 ネットワーク接続(無 mg6330をmac os1015の環境下で 無線で印刷とスキャナーを使用していますが、、、印刷はできるのですが、スキャナーができません。 , ドーミー 寮 Wi Fi, Mac プレビュー 画像 貼り付け 今回は「macOS Sierra」を搭載したMacで、コピー&ペーストの「ペースト」ショートカット操作ができない時の対処法をご紹介します。 スポンサード リンク 「ペースト」だけができない時は「ユニバーサルクリップボード」を確認 僕は現在メインマシンを「macOS Sierrra」を搭載した「iMac Retina 5K
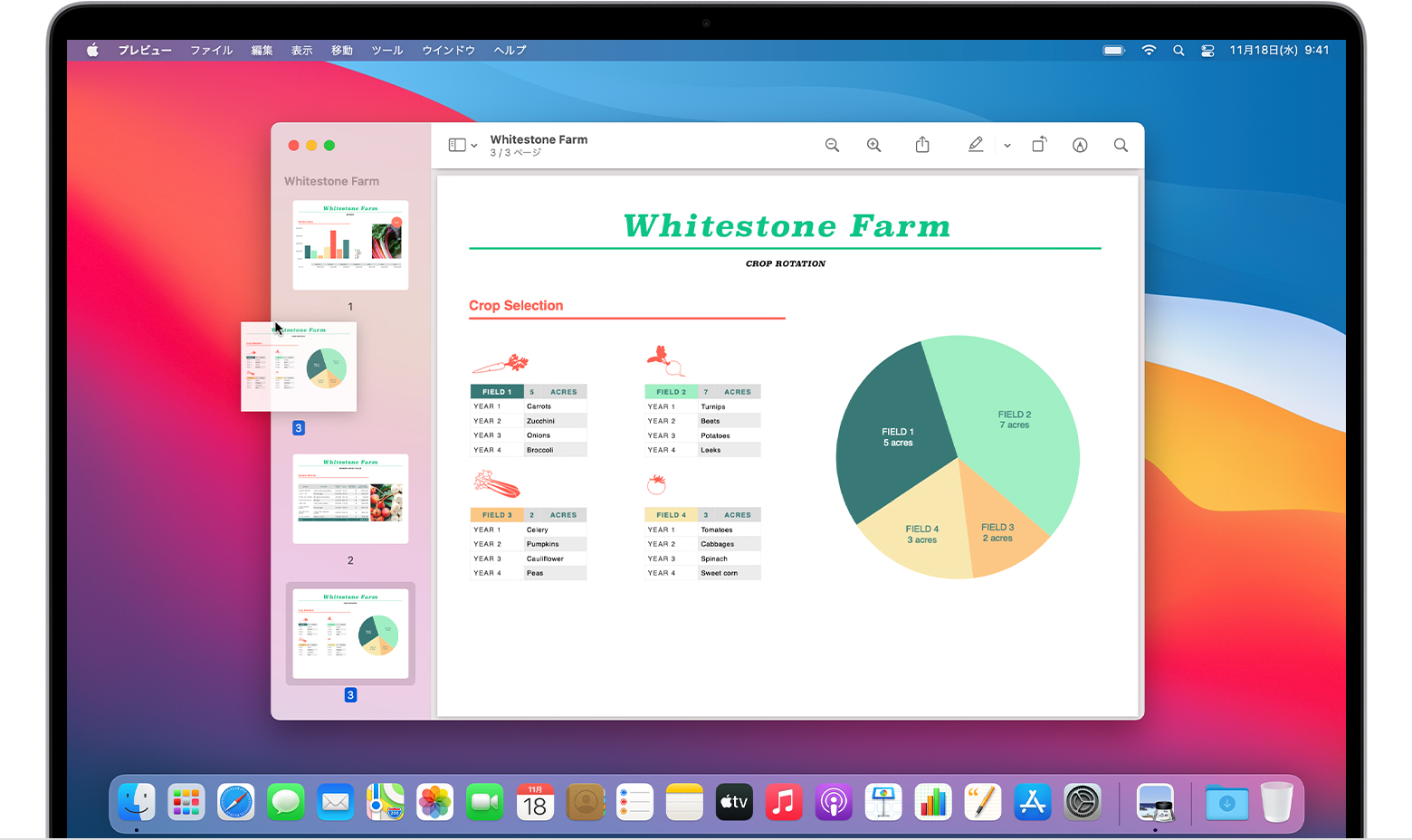



Mac でプレビューを使って Pdf を結合する Apple サポート 日本



Mac 標準搭載プレビュー機能の使い方 ユタブロ
Macに標準装備されている「プレビュー」機能。 単に写真やPDFを『見る』だけのものではありません。 トリミング(切り抜き)する方法をご紹介します。 加工するとその時点で自動保存されます。 プレビュー画面になります。 編集ツールバーが出ました。 まず長方形で切り取ってみましょう。 切り取りたい部分をドラッグします。 切り取りはキーボードでもMacでのコピペショートカットキーは、 「command C(コピー)/X(切り取り)/V(貼り付け)」 になります。Windowsのショートカットキーとの違いは、Ctrlとcommandだけになります。Google「画像を表示」ボタンが削除 アカウント設定の管理, ウェブ, Gmail 同じく (0) 登録 登録解除 Googleの検索履歴 詳細 Google(グーグル)やYahoo(ヤフー)の画像検索から画像を削除する方法。検索結果に残る画像(写真)を消したい時。




Macでpdf文書に画像を挿入する方法
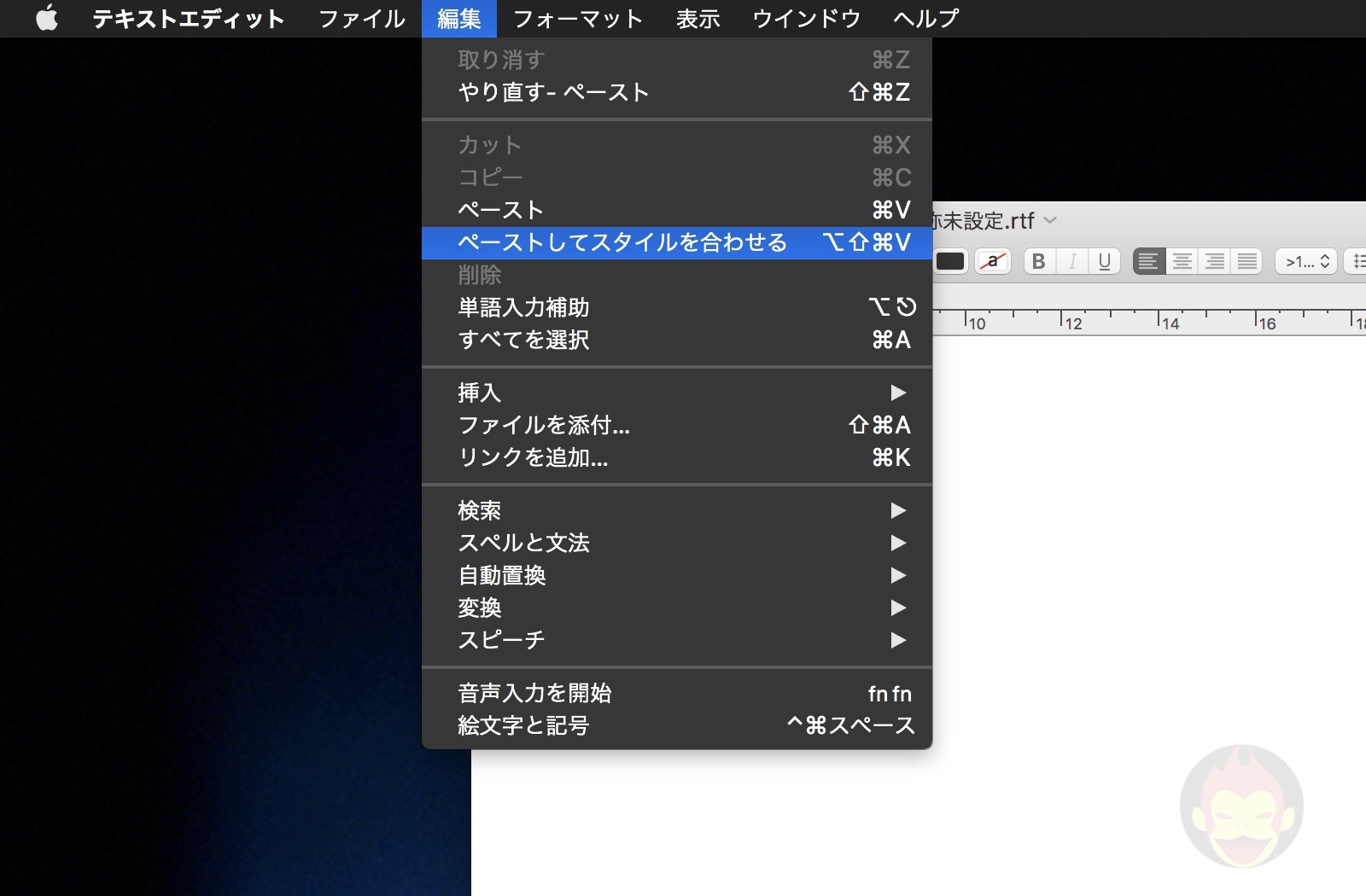



Macでコピー元の書式スタイルを引き継がずにコピペする方法 ゴリミー
Macの「プレビュー」アプリケーション で、「マークアップツールバーを表示」ボタン をクリックしてから(マークアップツールバーが表示されていない場合)、「長方形で選択」ボタン をクリックします。 保持したいページの一部を選択します。Nobtomi への返信, Command Shift 4 で、カーソルがプラスになりますから、開始点と終了点をクリックすると画面上任意の場所のスクリーンショットが作成できます。, 05 nobtomi への返信 Macの「プレビュー」機能で、頑張ってキャンバスサイズを変更してみる です。Macのプレビュースタンパーを使ってページに画像を挿入します: Gmane iTexメーリングリストの投稿 私は自分の署名コードに次の行を追加してイメージを追加するだけで問題を解決することができました var image = iTextSharptextImageGetInstance (@"C\Users\sushil\Documents\sansignjpg");




画像切り抜きにかなり便利macアプリ プレビュー の 投げなわ の使い方 かん バンコク Note



クリップボードに保存するテキストをリッチテキストでなくプレインテキストにする常駐アプリ Get Plain Text Shark Speare
Outlook 16 for Mac でメール メッセージを下書きしていて、画像を追加したいものとします。 画像を挿入 した後で、画像のサイズを小さくすることができます。 どうすればよいでしょうか?Mac のプレビュー App で画像を編集して PDF にマークアップする方法 プレビューで加工できた! Macで写真を表示する「プレビュー」 実はこれだけで写真の貼り付け加工が可能だってことに気付いた。 まずはベースとなる大きさのスクショを撮ろう。Macのプレビューで画像をPDFに挿入: 実際のところ、プレビューアプリを用いることで画像を既存のPDFに簡単に挿入することができます。 ここではその方法について説明します。 Step1 プレビューでPDFを開き、「ファイル」 「エクスポート」をクリックします。画像として保存します



1




フォルダー監視アプリ Hazel とドロップレットで実現するプログラミングいらずの半自動ワークフロー Dtp Transit
Macで例えばスクリーンショットをプレビューで開いて必要部分だけコピーして Excel for mac 11にペーストすると貼り付けた写真が歪んでしまいます。 ちなみにプレビューで必要部分のみトリミングして保存した画像を「挿入→写真→ファイルからの画像」 で必要画像を指定するときちんと表示
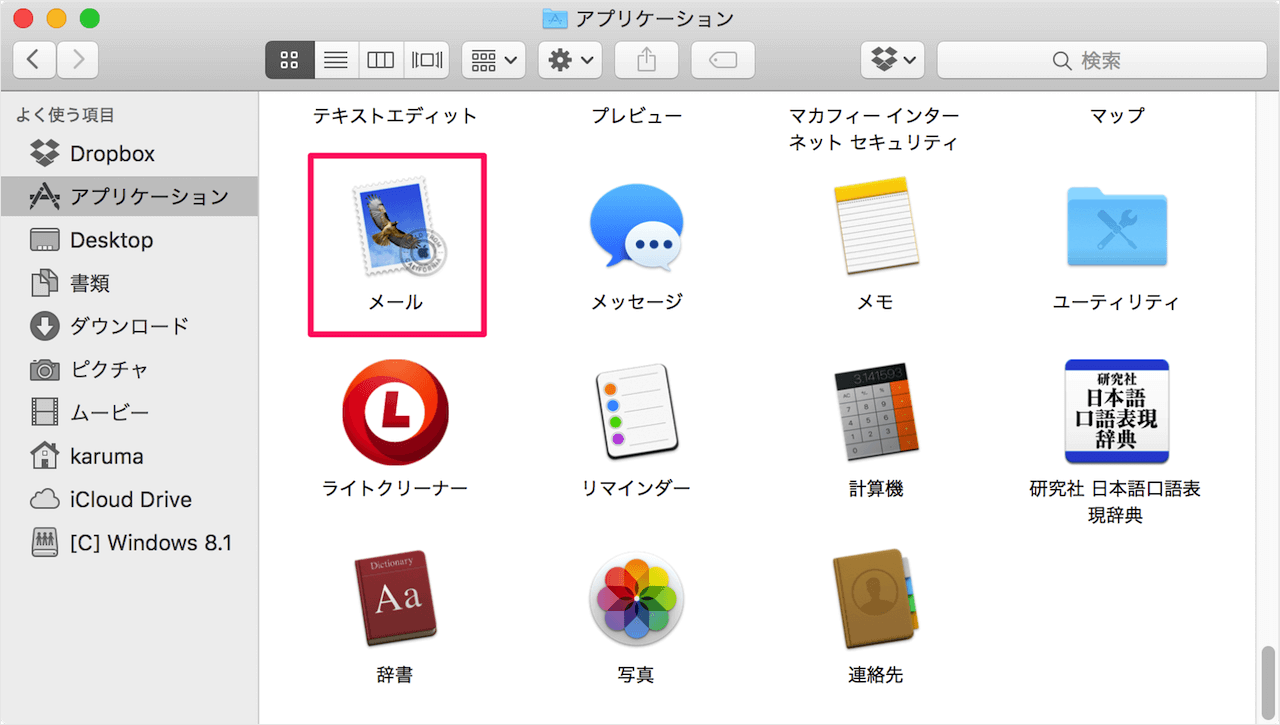



Macアプリ メール メッセージにリンク Url を追加する方法 Pc設定のカルマ




Macでアイコンプレビューが出なくなってしまった時の対処法 まるちゃんねる



Macアプリのアイコン画像を取り出して素材として使用する方法 ゴリミー
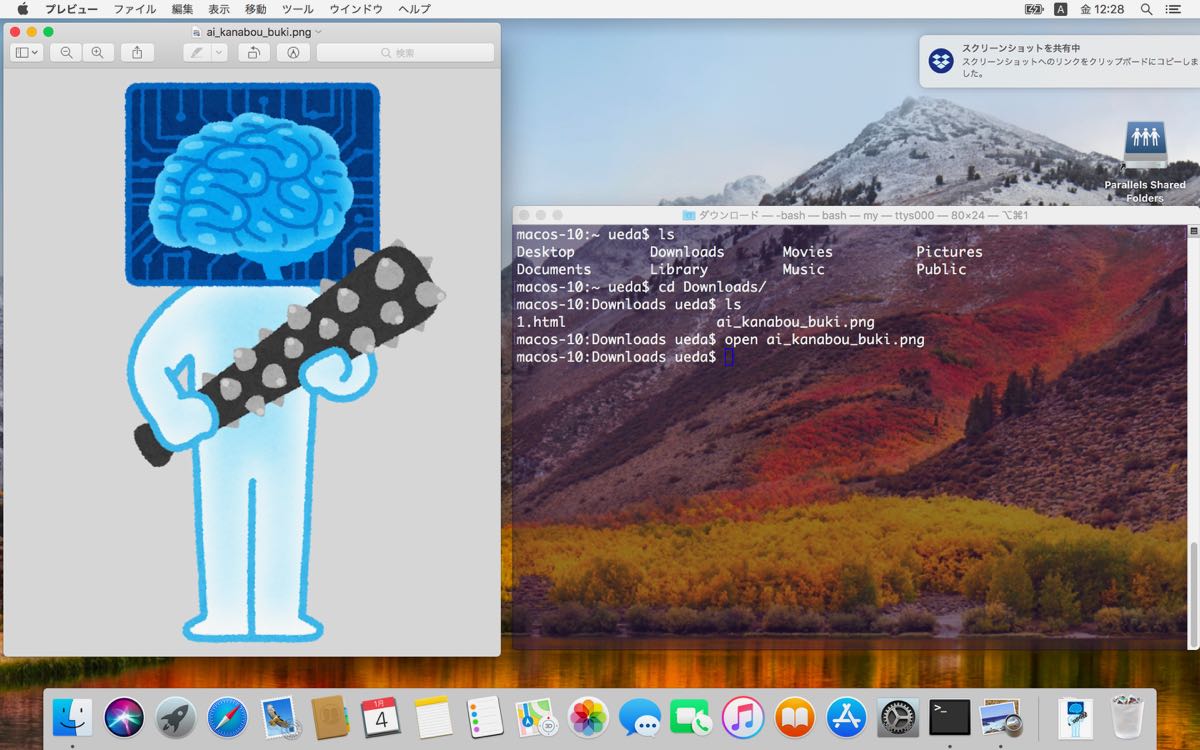



Macでターミナルとシェルを使うための基礎知識 環境の構築と基本的なファイル操作を知る エンジニアhub Webエンジニアのキャリアを考える




Macのプレビューで画像に余白を付け足す方法 Creativi Tea



Macアプリ 日本産ブログエディタ Slpro Z リリース Itea4 0




Macで動画を特定のフレームレート Fps に変える方法 元文系大学生iosアプリ開発ブログ



Macのプレビューだけで複数の画像を1枚の画像に変換する簡単な方法 ひっきぃのメモ帳



Docs Citrix Com Ja Jp Citrix Workspace App For Mac Mac E5 90 91 81 91citrix Workspace 97 Pdf
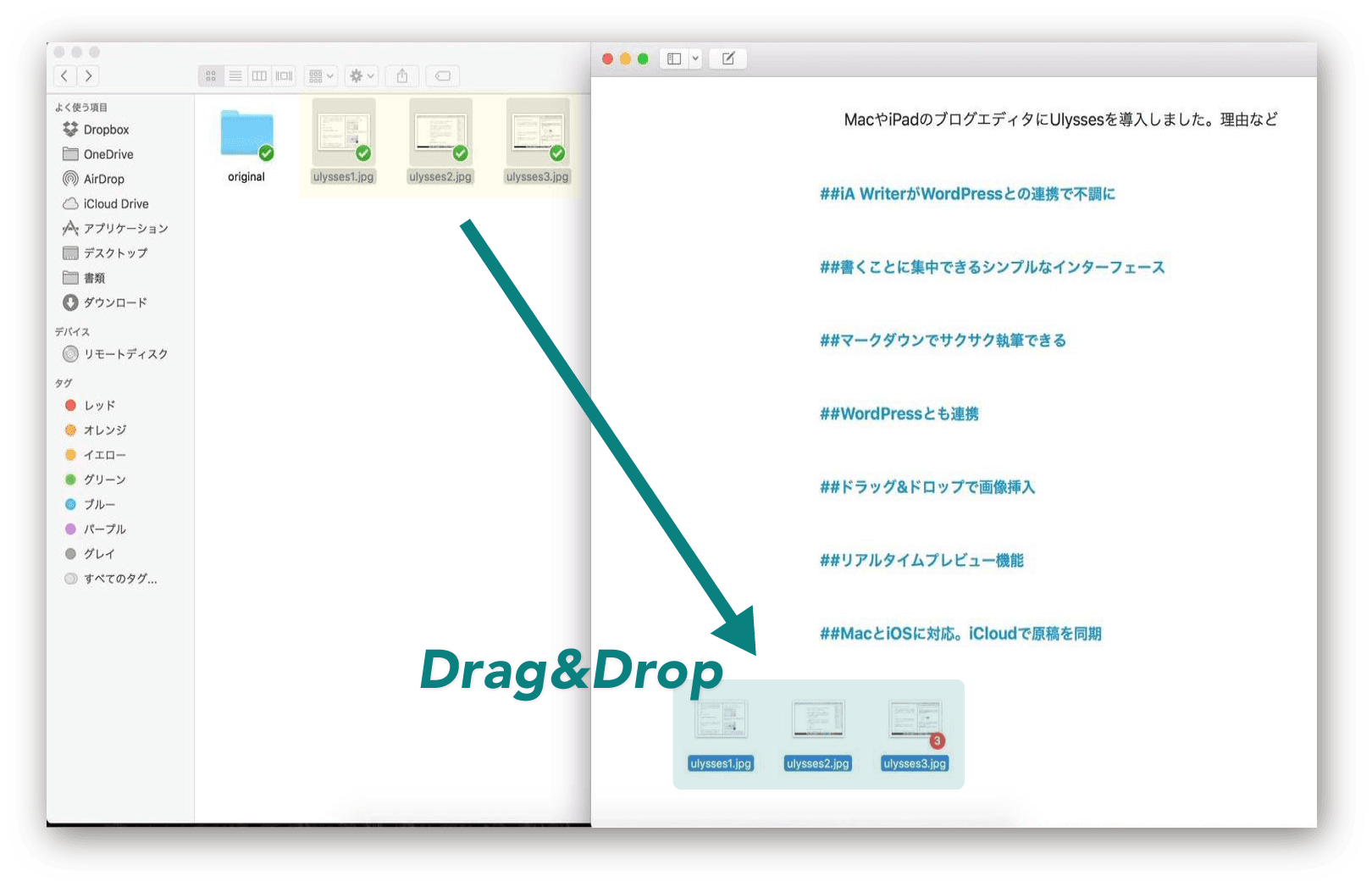



Mac Ipadの高機能ブログエディタ Ulysses を導入 作業効率が上がりました Dress Code ドレスコード




Macプレビュー 画像をpdfや他の画像に挿入する方法 画像付きで解説 りょうの一歩
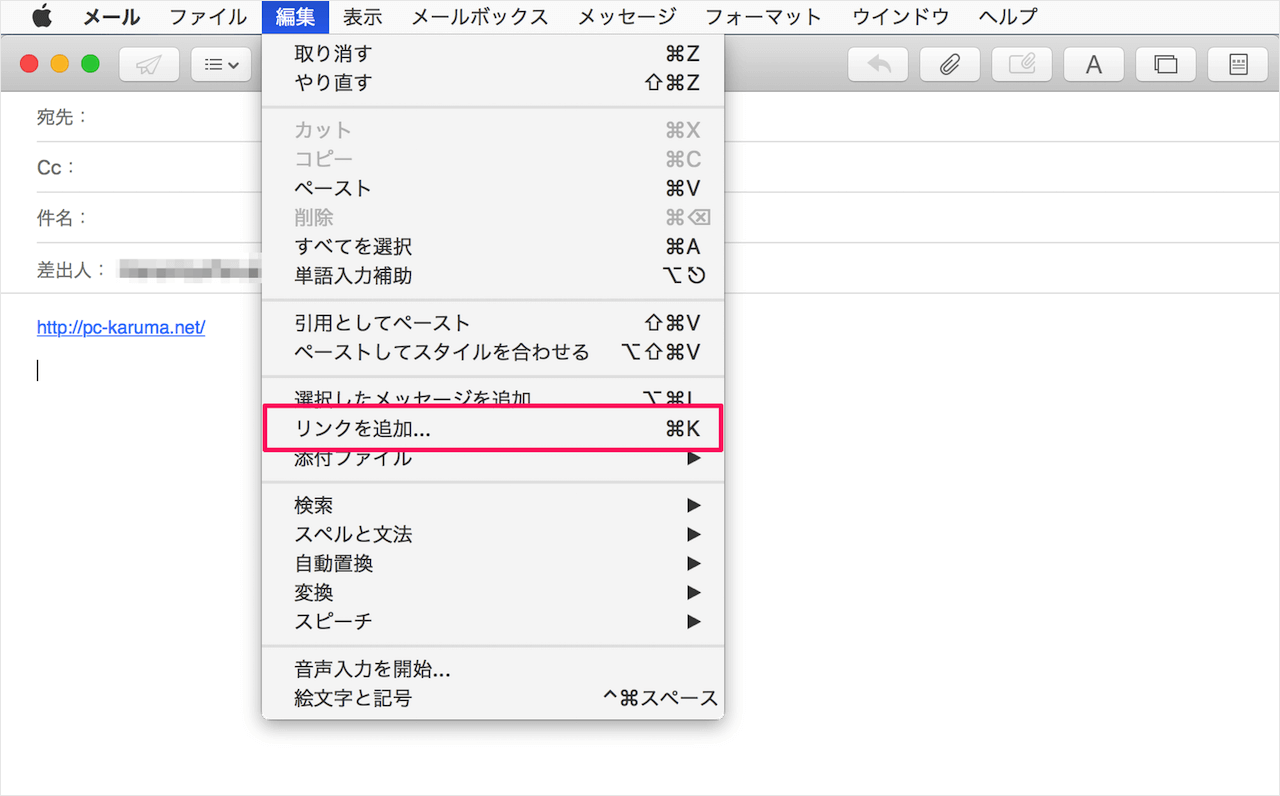



Macアプリ メール メッセージにリンク Url を追加する方法 Pc設定のカルマ
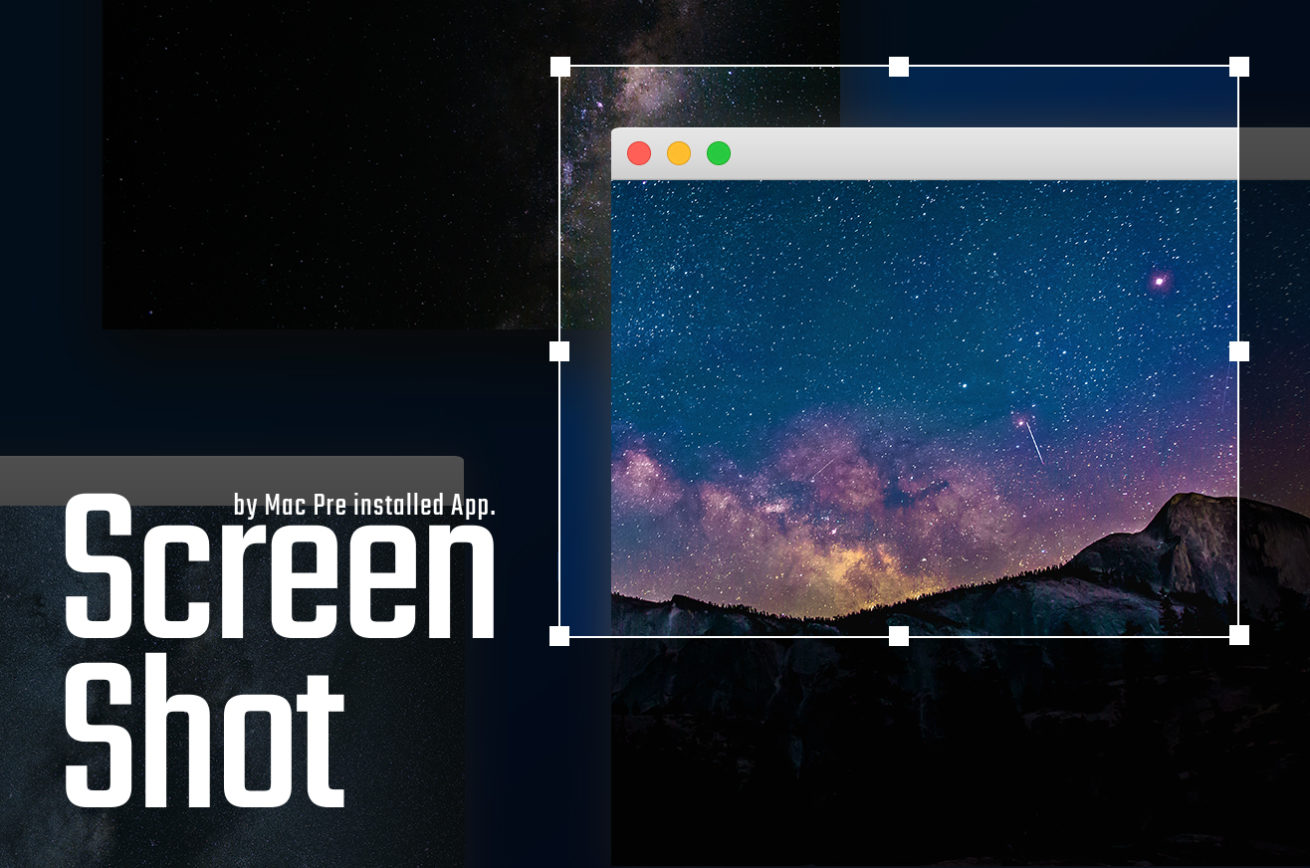



Macのプリインストールアプリ スクリーンショット がめっちゃ便利だった 株式会社lig
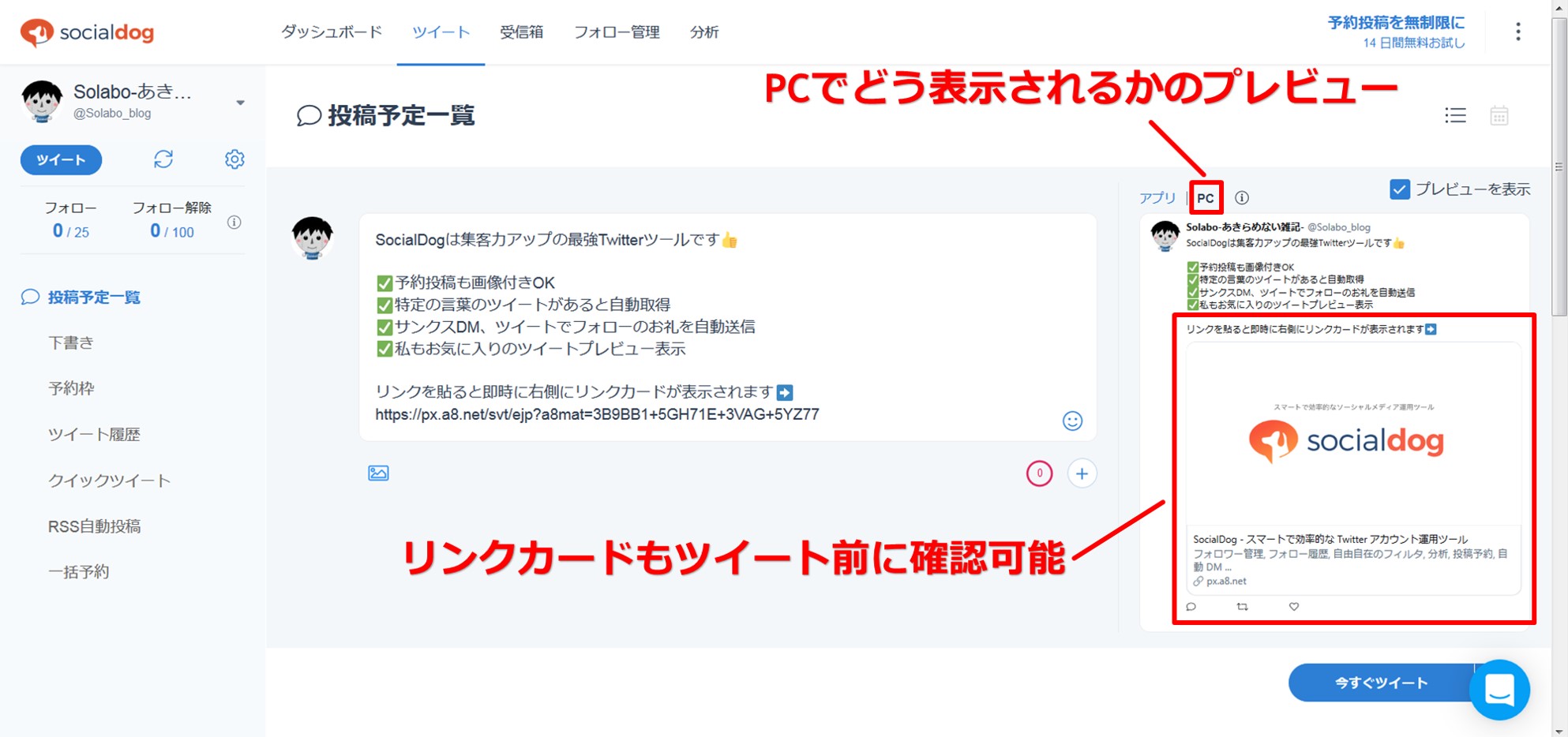



Twitterでリンクの画像が更新されないときの対処法 Solabo あきらめない雑記




Macのフォルダ間でファイルを移動するときは ドラック ドロップではなく C V が速くて便利 Macで習得しておきたいショートカットキー Smatu Net




Macのプレビューで画像に余白を付け足す方法 Creativi Tea
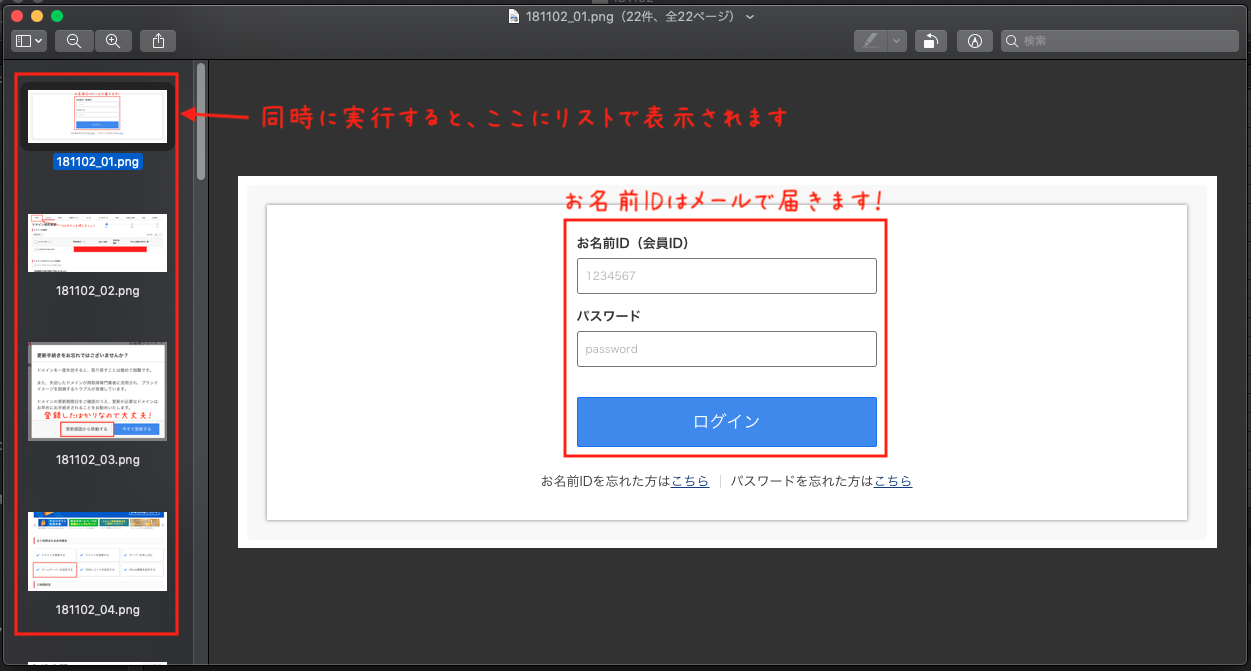



Macの簡単な画像編集は スクショ や プレビュー 機能を使おう




ついにmacがsiri対応 今秋提供のmacos Sierraから 開発者プレビュー版は本日提供開始 Engadget 日本版



Macのプレビューで無理矢理塗りつぶしもどきをやってみる Urusu Lambda Web
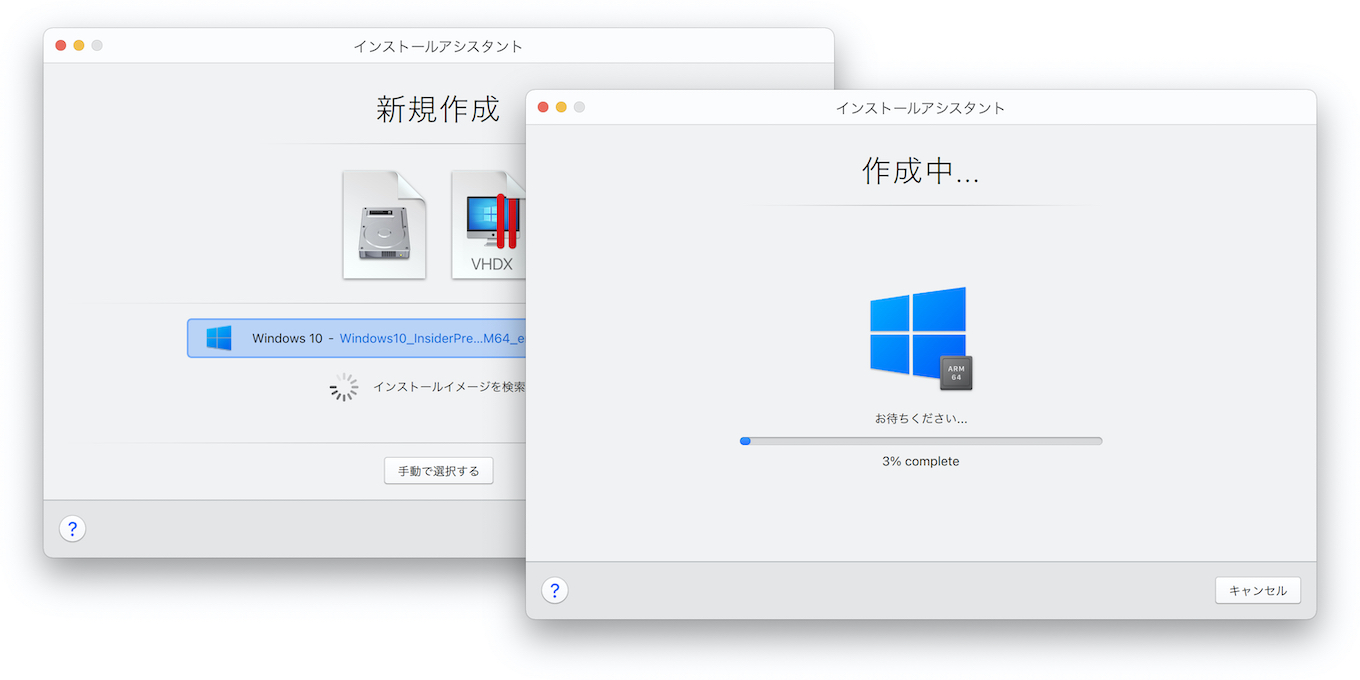



Parallels Armベースのosをインストール可能な仮想環境を構築できる Parallels Desktop 16 For M1 Mac Technical Preview を公開 Arm版windows 10も仮想化可能 pl Ch




Macプレビュー 画像をpdfや他の画像に挿入する方法 画像付きで解説 りょうの一歩




Macでコピー元の書式スタイルを引き継がずにコピペする方法 ゴリミー



Mac 標準搭載プレビュー機能の使い方 ユタブロ
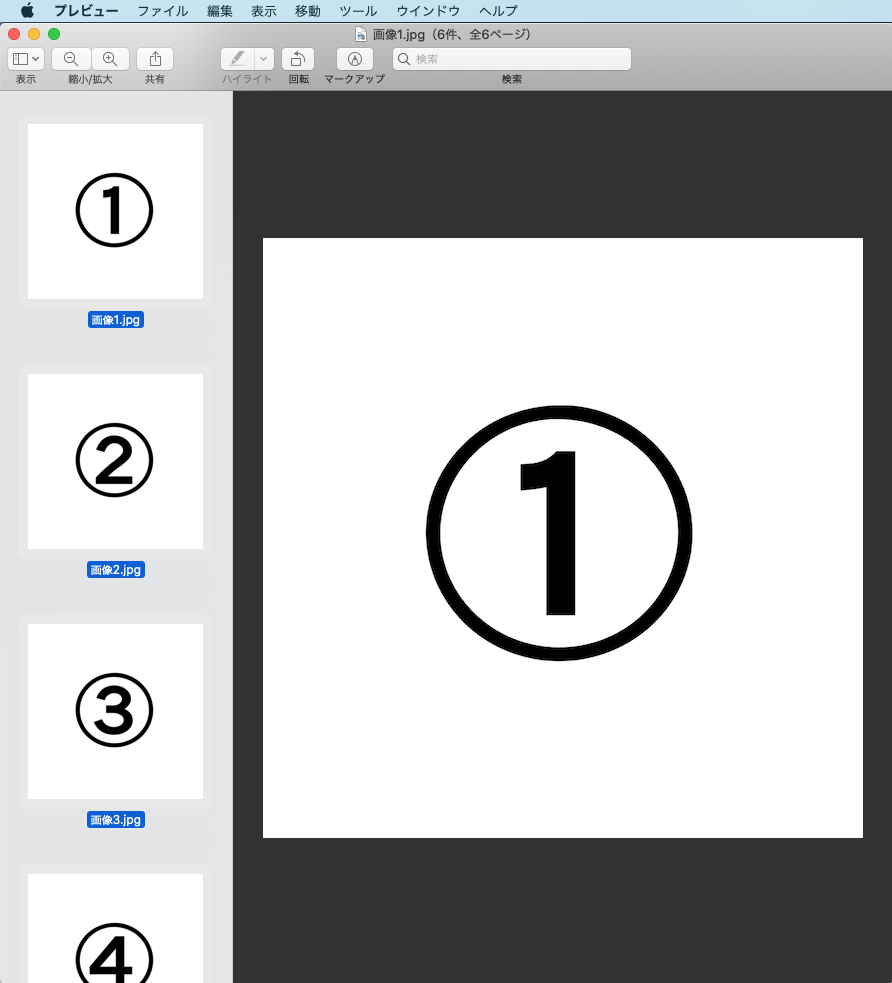



Macで複数の画像や写真を1つのpdfに変換する手順 Edueblog
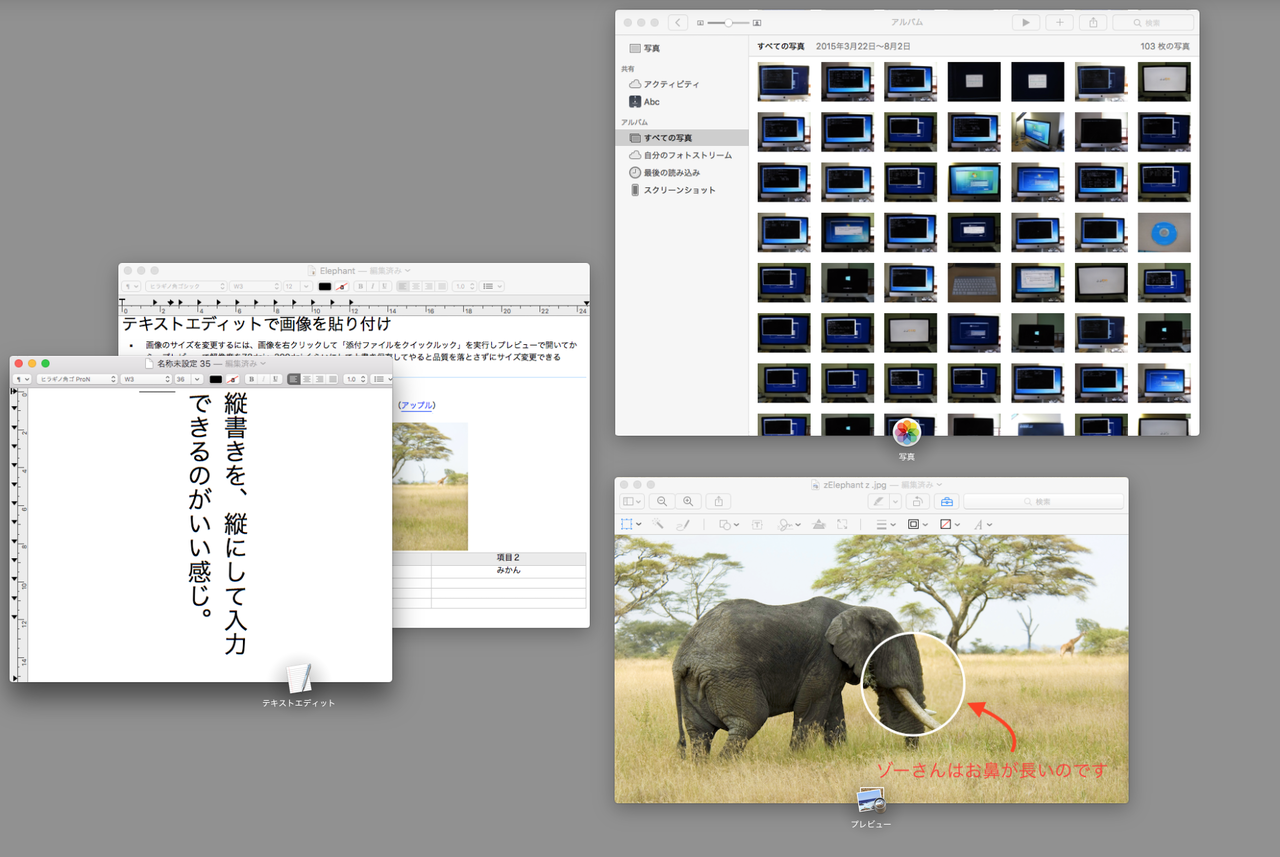



Winとmacをテキスト編集と画像編集で比較 Macとの闘いの日々




Pdfに画像を挿入する 3つの方法 Wikihow




Macで画像や写真に文字を入れた画像の作成や編集 作り方を解説




小ネタ Macosで画像のexif位置情報を確認したり削除したりしてみる Developersio



Macのプレビューで無理矢理塗りつぶしもどきをやってみる Urusu Lambda Web
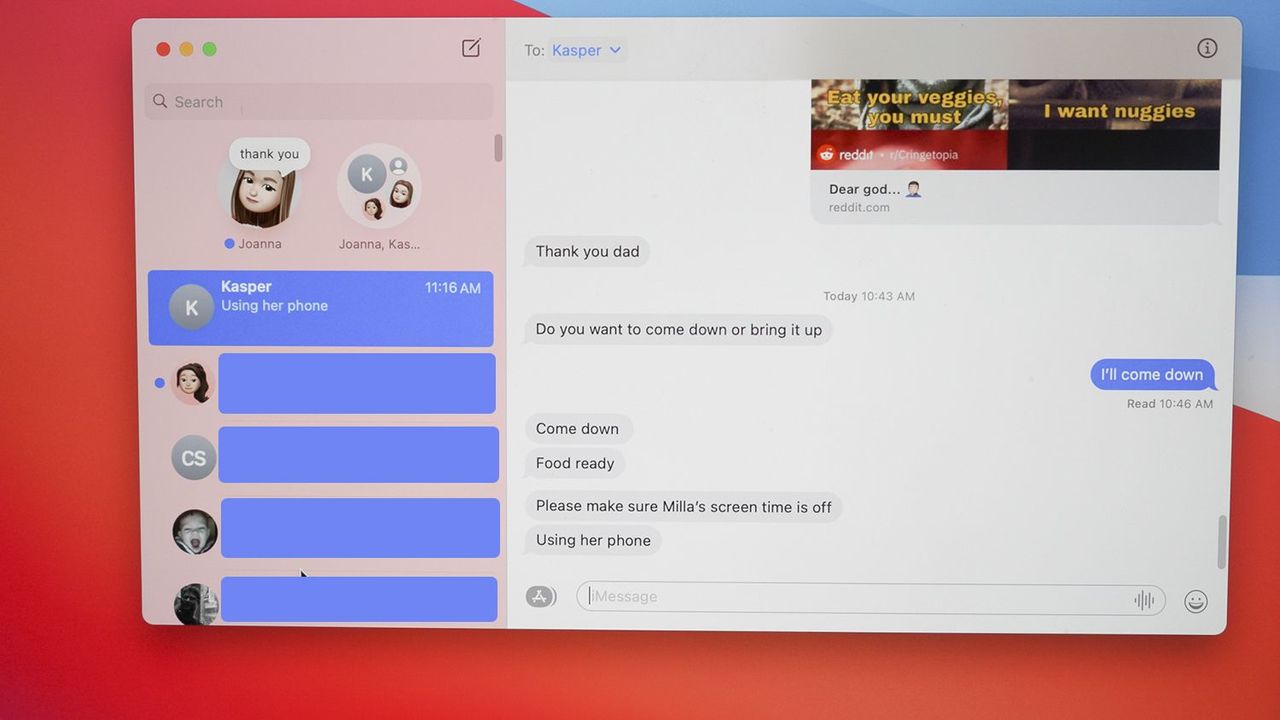



Macos Big Surプレビュー Macのios化がほぼ完了 ギズモード ジャパン
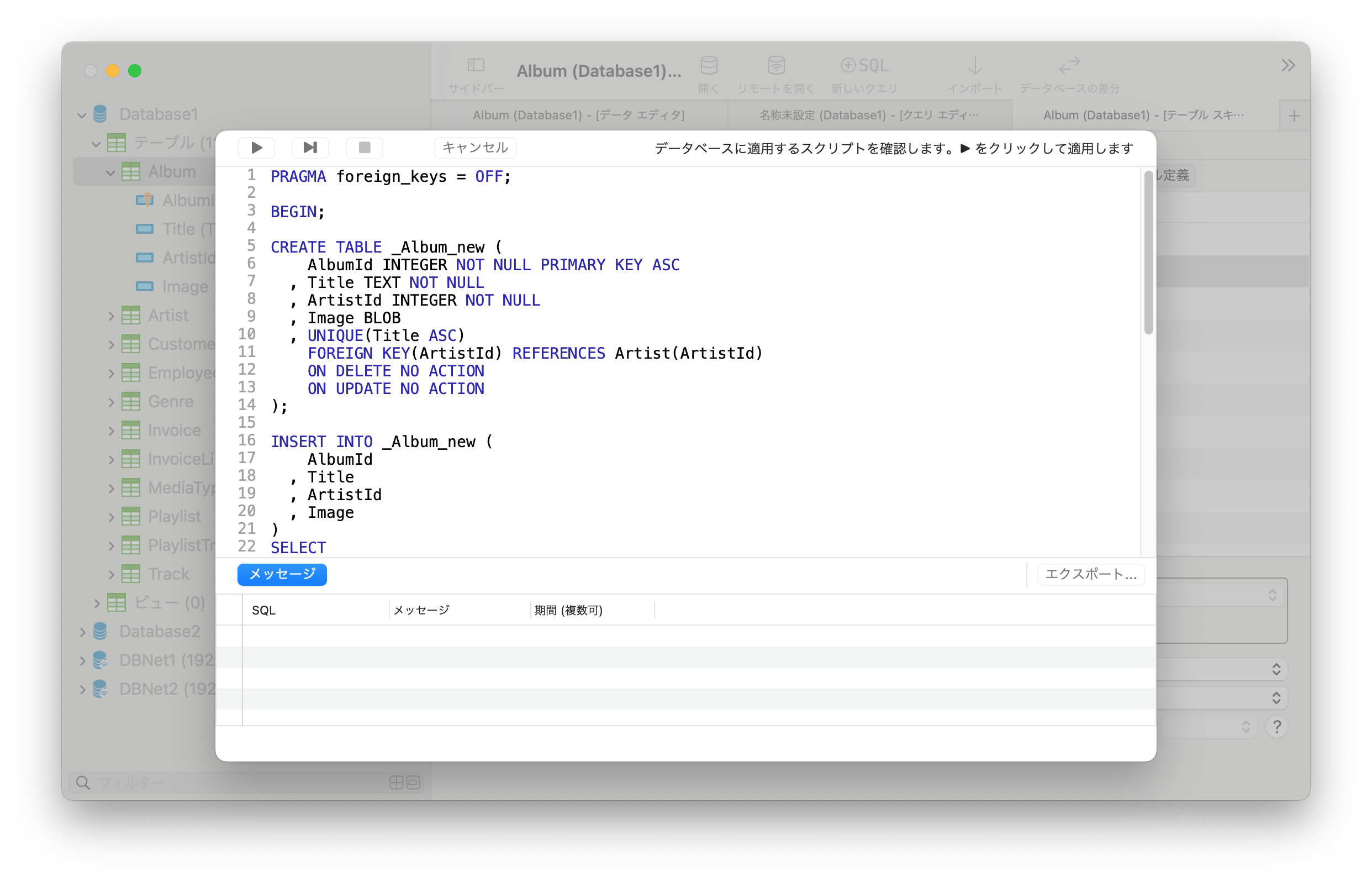



Sqliteflow Sqlite Editor For Mac Ios




Excelの 値をペースト 形式を選択してペースト を手際よく行う Dtp Transit



Macのプレビューで無理矢理塗りつぶしもどきをやってみる Urusu Lambda Web



Macのプレビューで複雑な形の画像を切り抜く トリミングする 方法 Mac初心者のためのmac使い方動画講座




Pdfをmacで編集しよう 見る だけじゃないプレビュー機能の使い方 デジタルマーケティング Web制作 Pr支援のbigmac Inc
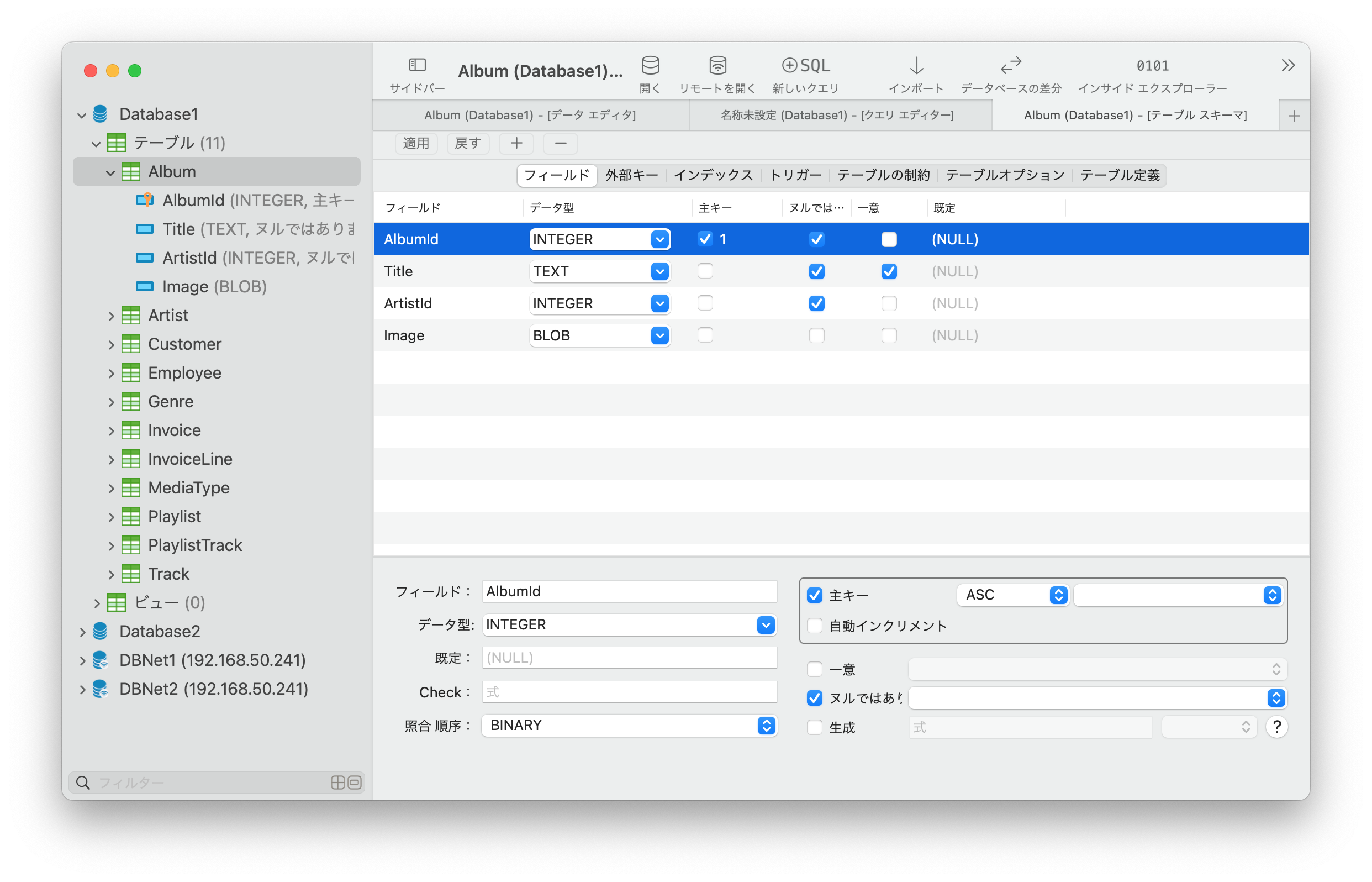



Sqliteflow Sqlite Editor For Mac Ios




Windows 10 Mac Wordドキュメントを保存できない時の解決策
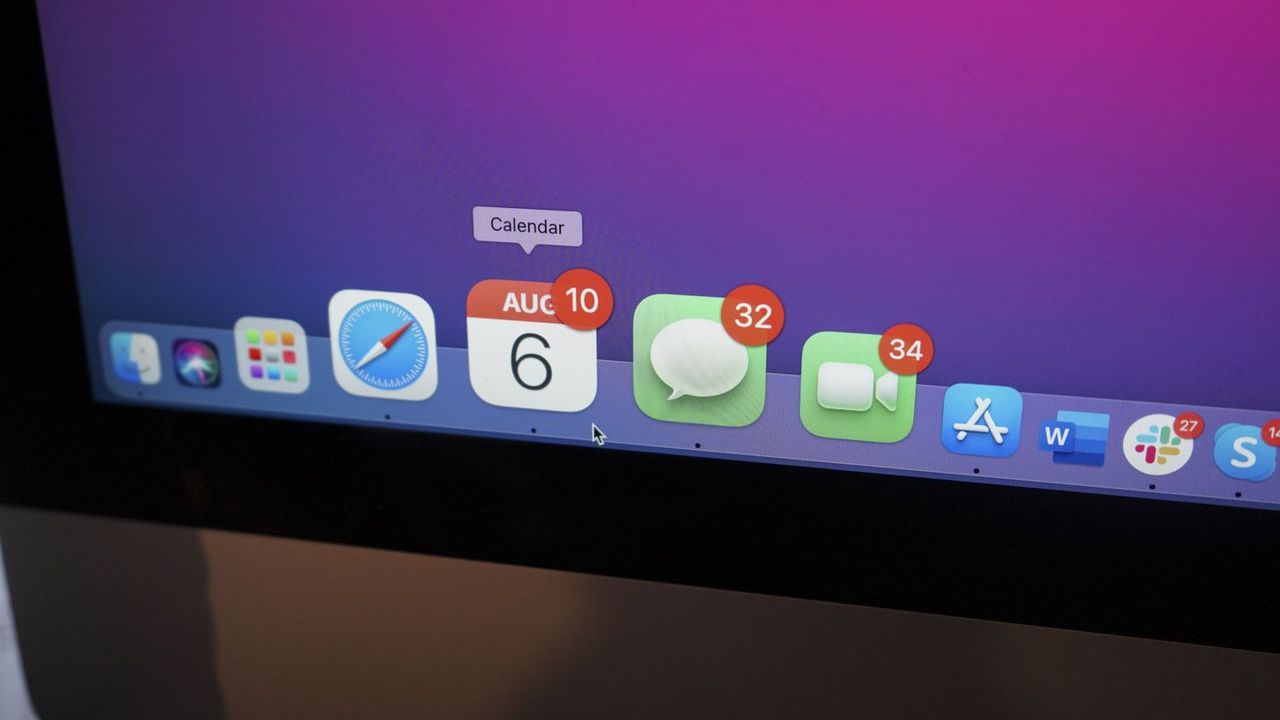



Macos Big Surプレビュー Macのios化がほぼ完了 ギズモード ジャパン




Macでmarkdownを快適に書くために使用しているツールを紹介するよ Qiita
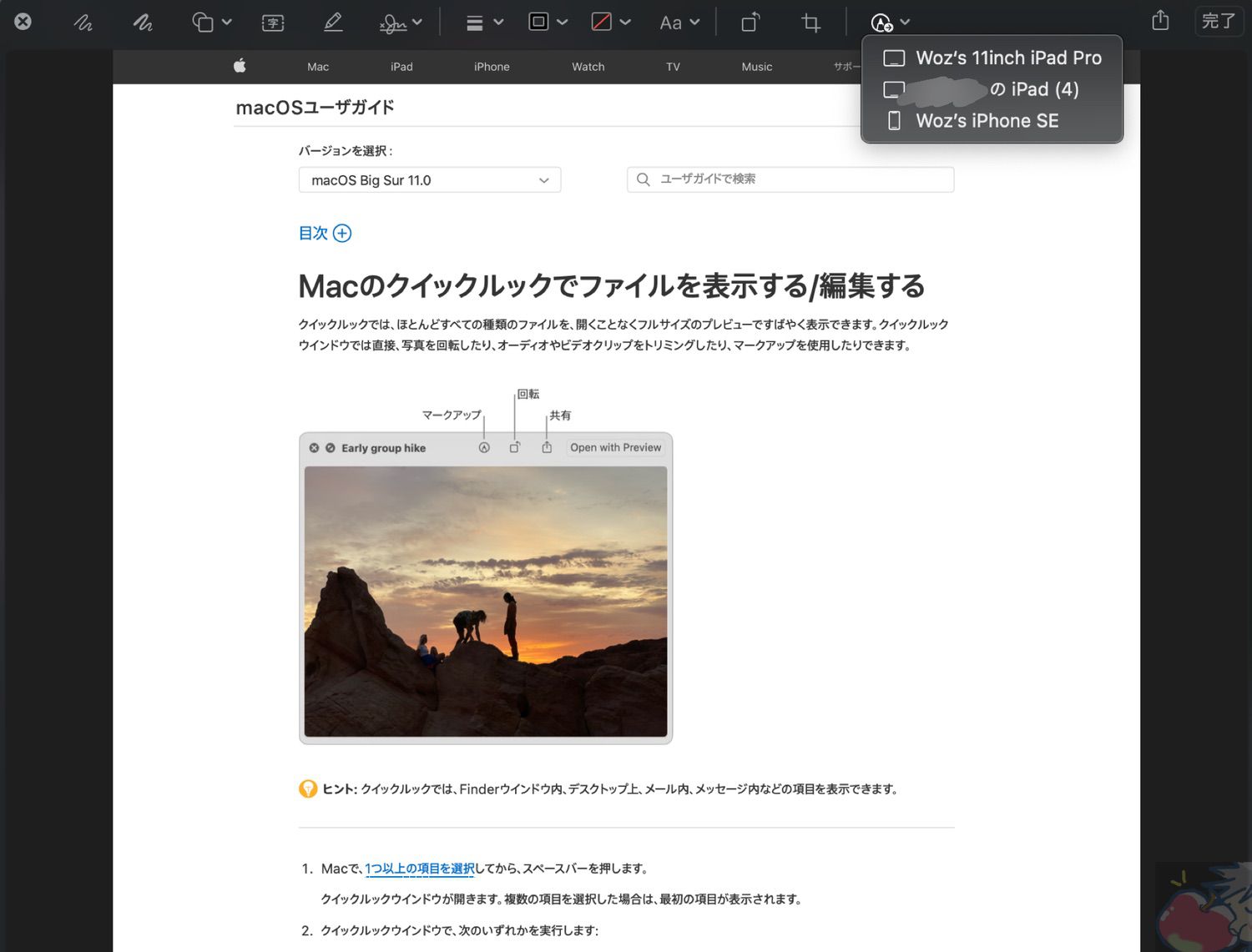



クイックルック For Mac 3つの使い方をマスターすべし Ipadとの 神 連携もご紹介 Apple信者1億人創出計画




Macの プレビュー 機能で 頑張ってキャンバスサイズを変更してみる




Mac ファイルの中身を確認したいならスペースキーを使おう Aqua Experience
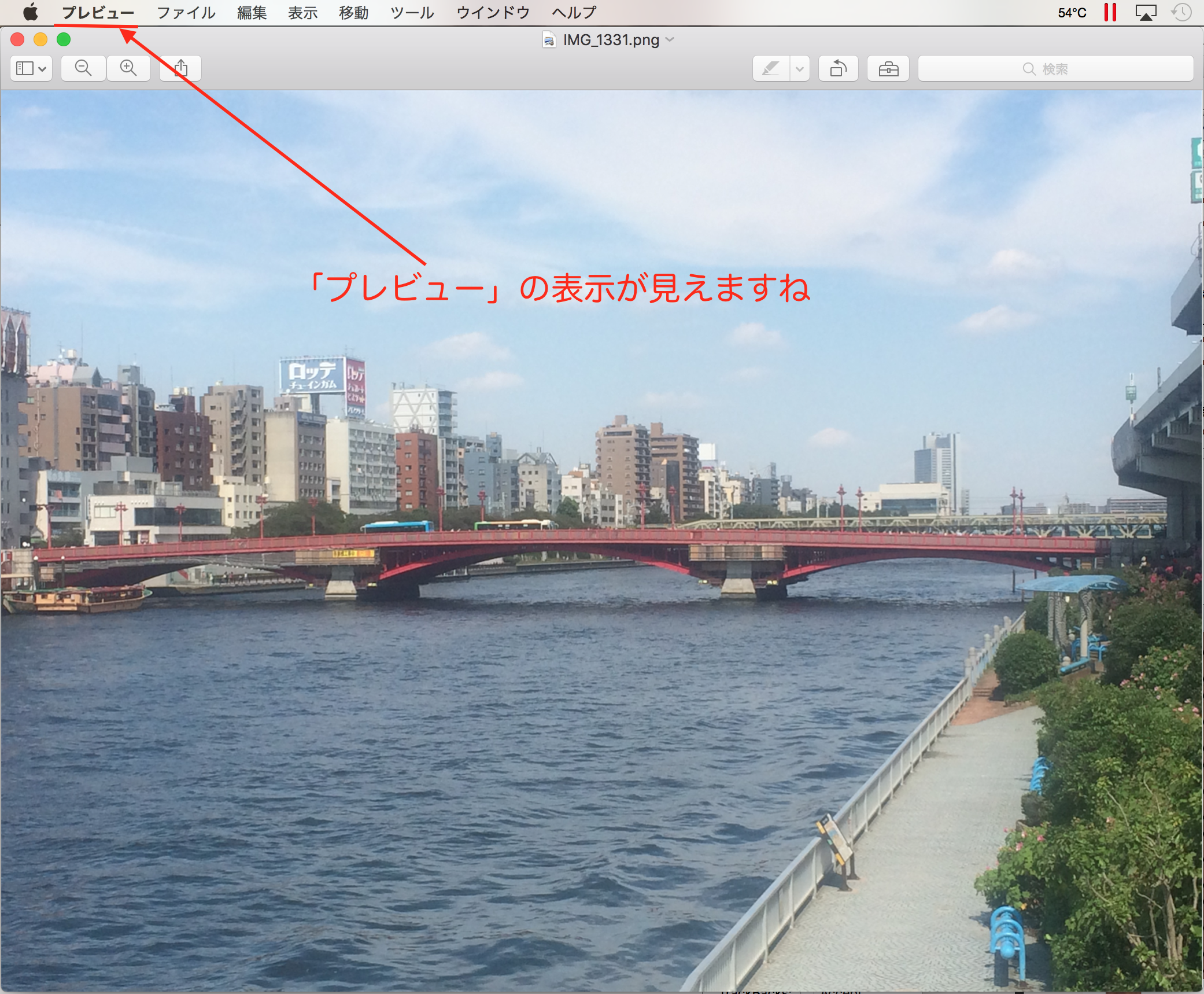



Macの画像加工アプリ プレビュー で 簡単に画像を結合する方法です 近日出荷 キンジツシュッカ




Macでターミナルとシェルを使うための基礎知識 環境の構築と基本的なファイル操作を知る エンジニアhub Webエンジニアのキャリアを考える
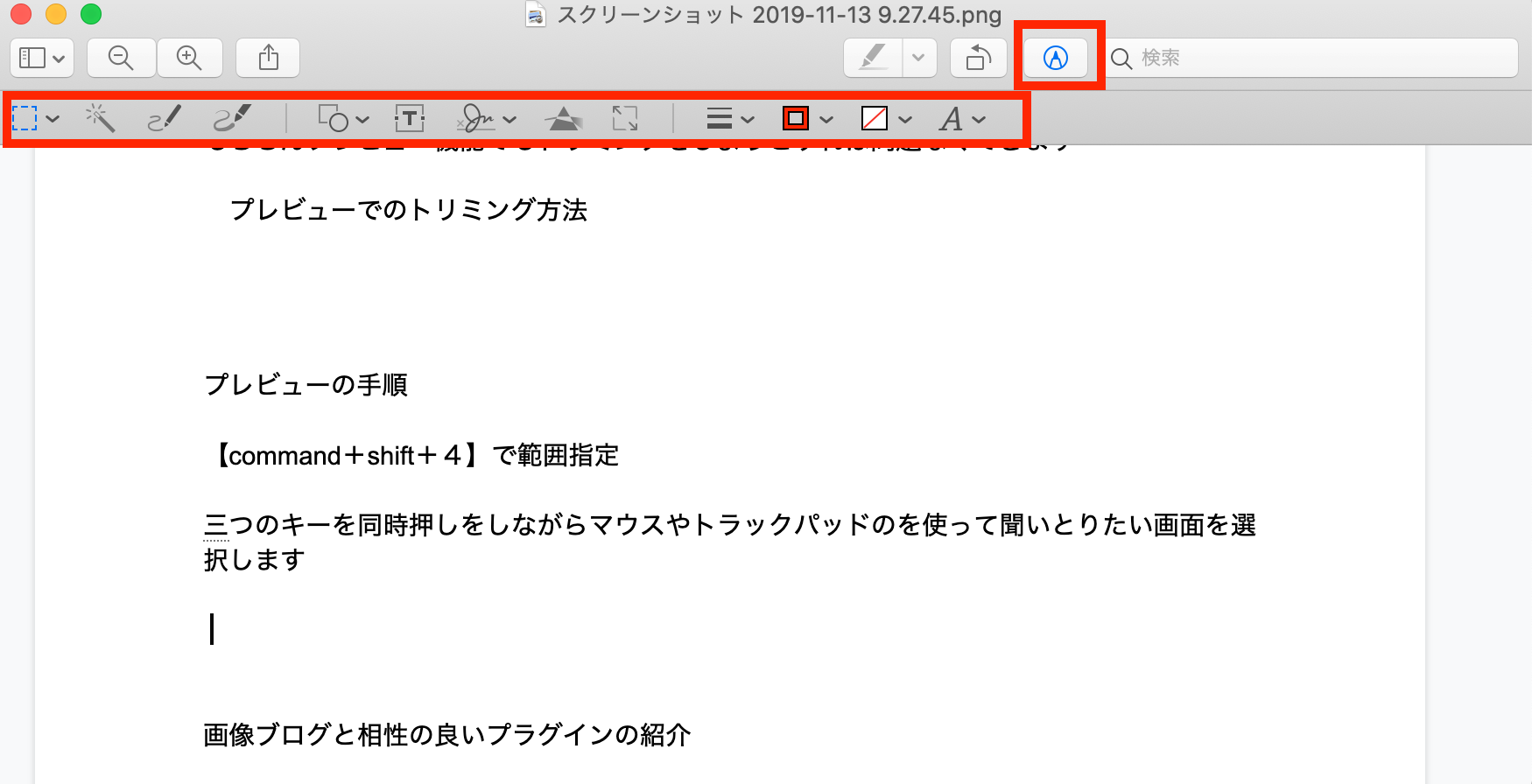



Windowsからmacへ ペイントの代わりのプレビューの手順紹介 みつばち会計事務所




Macプレビュー 画像をpdfや他の画像に挿入する方法 画像付きで解説 りょうの一歩
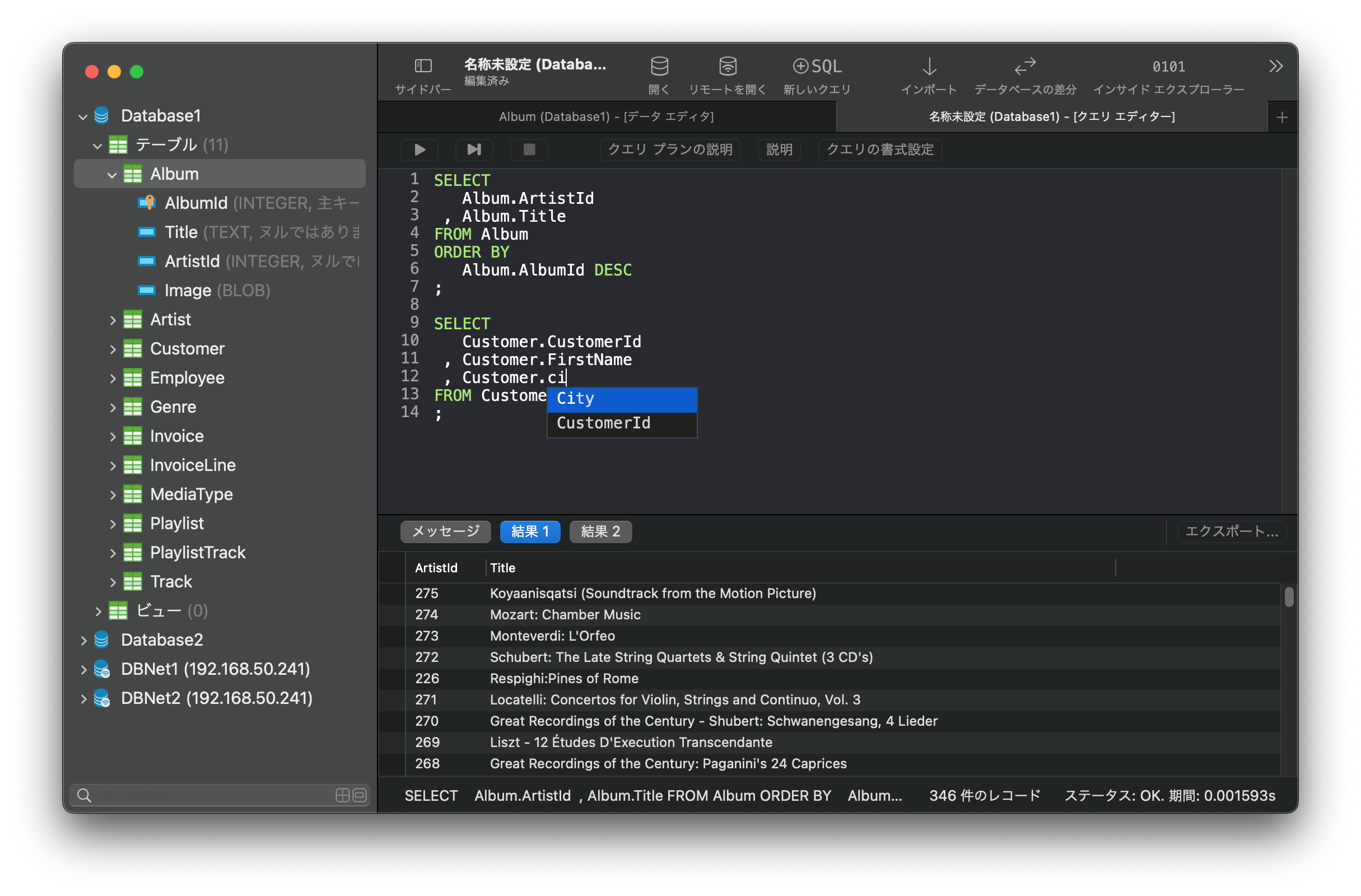



Sqliteflow Sqlite Editor For Mac Ios
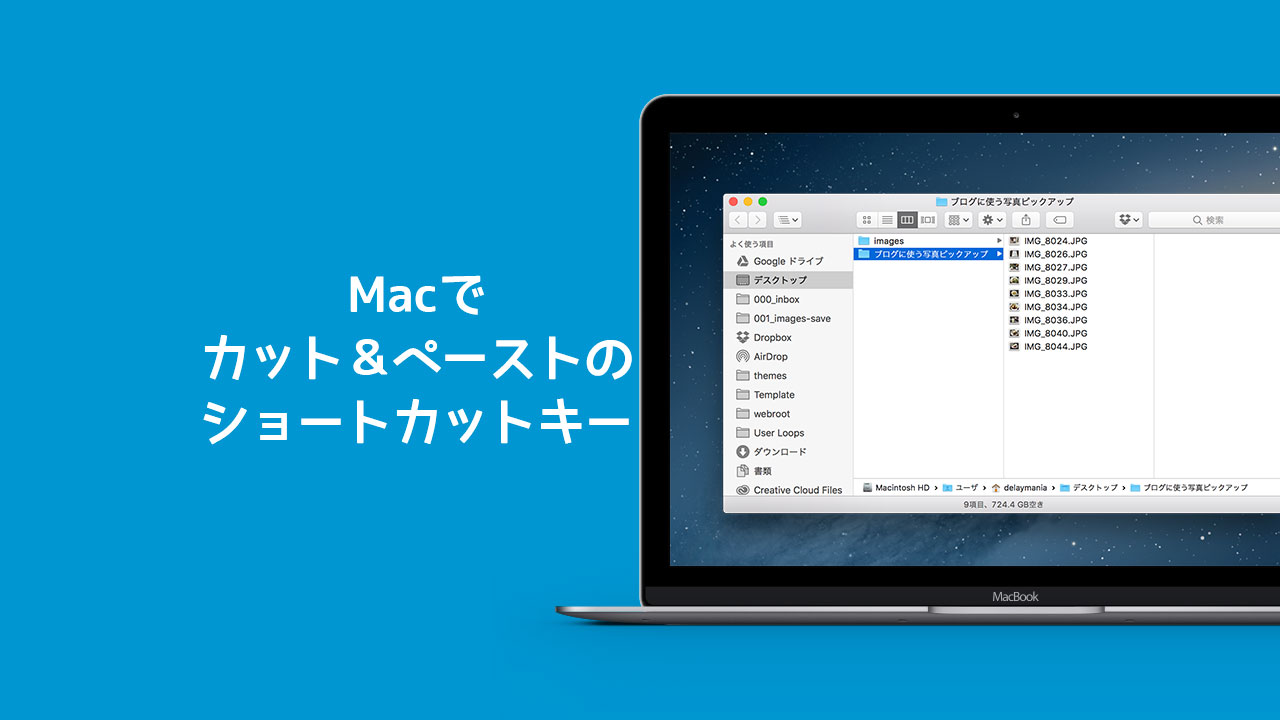



Macのfinderでカット ペーストをするには ファイルを移動させるときに便利なショートカットキー ディレイマニア
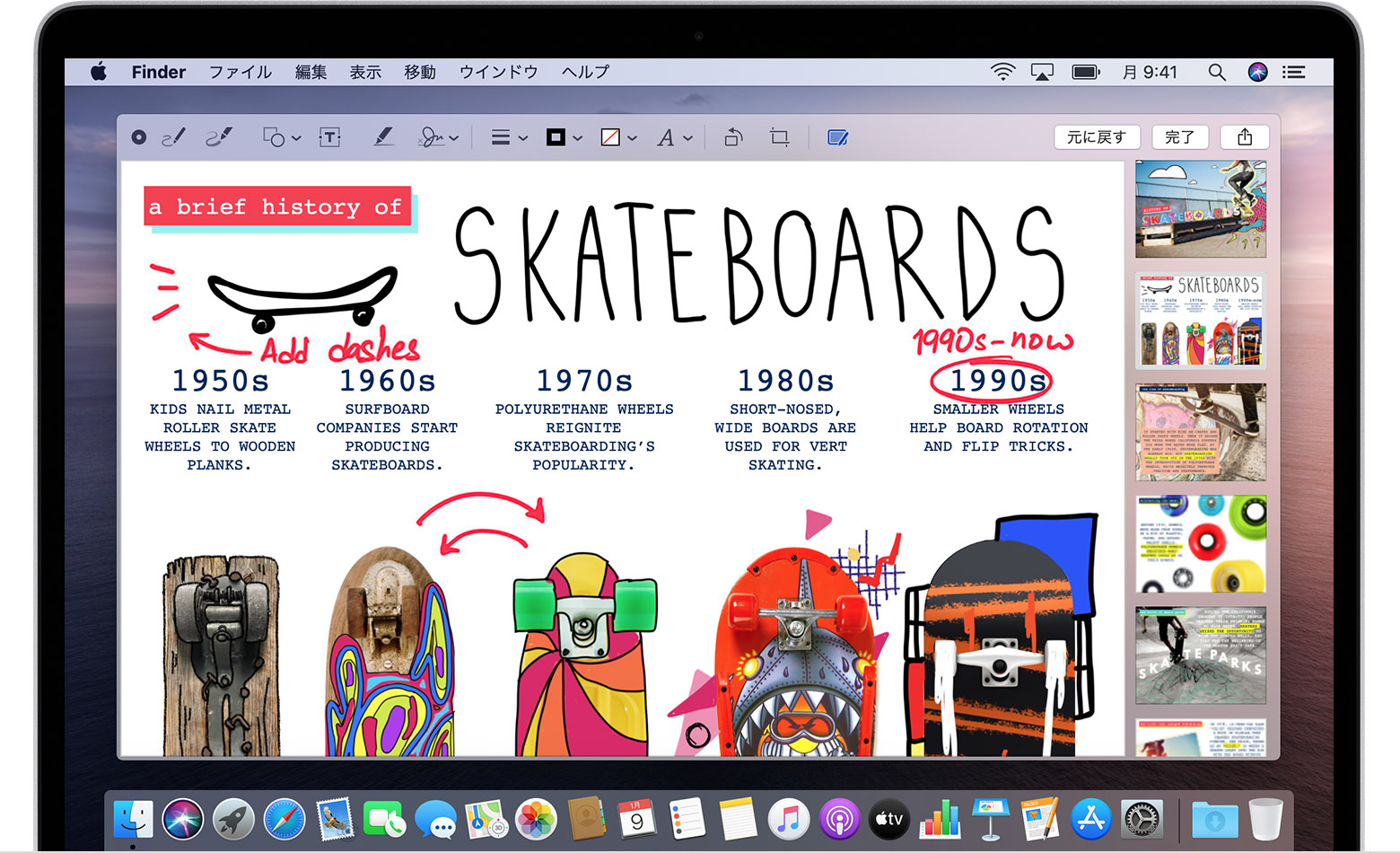



Ipad Iphone Ipod Touch を使って Mac の書類にスケッチまたはマークアップする Apple サポート 日本



Macのプレビューで無理矢理塗りつぶしもどきをやってみる Urusu Lambda Web




Elixir Crystallizer Blog Entry フォーラム貼り付け用 Final Fantasy Xiv The Lodestone




Macでpdfを無料で編集する方法
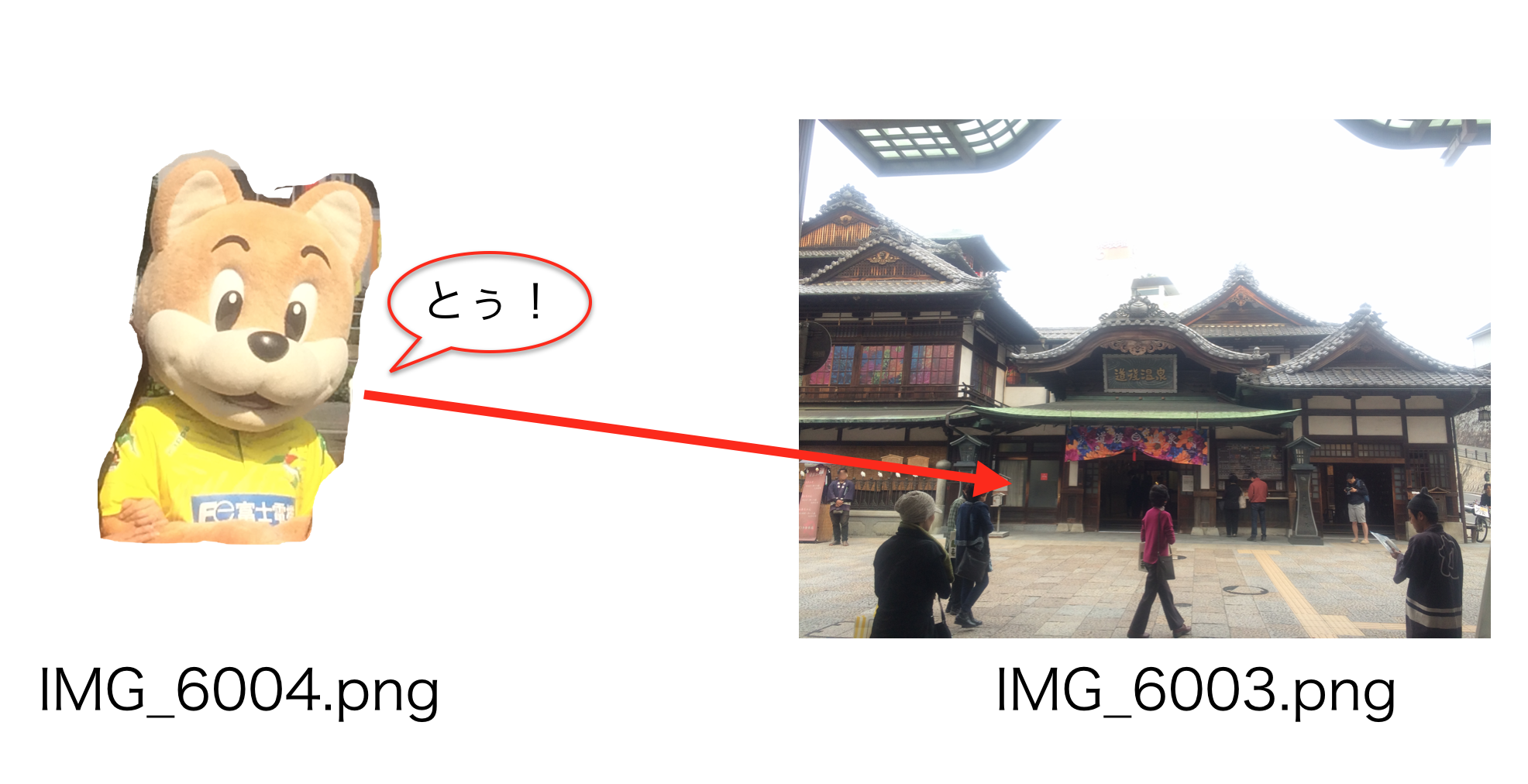



Macの画像加工アプリ プレビュー で 簡単に画像を結合する方法です 近日出荷 キンジツシュッカ
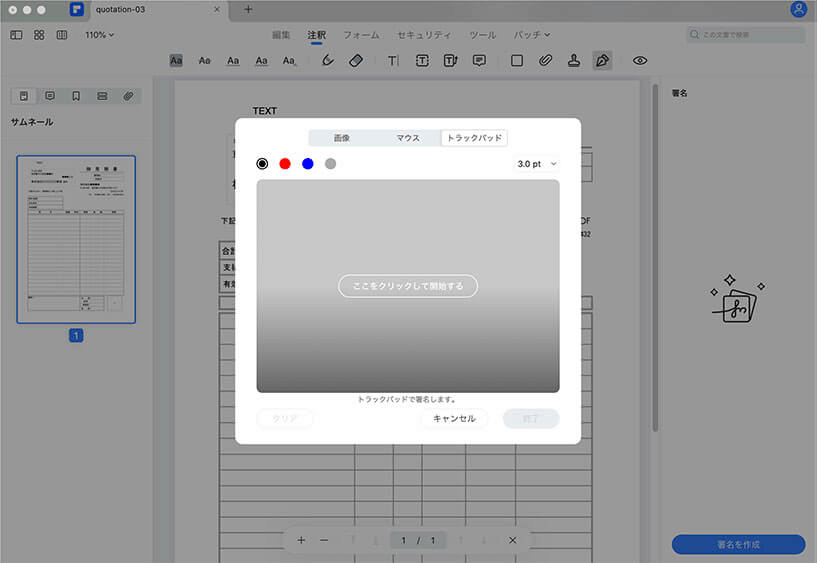



Wicjezgw1 Qeqm
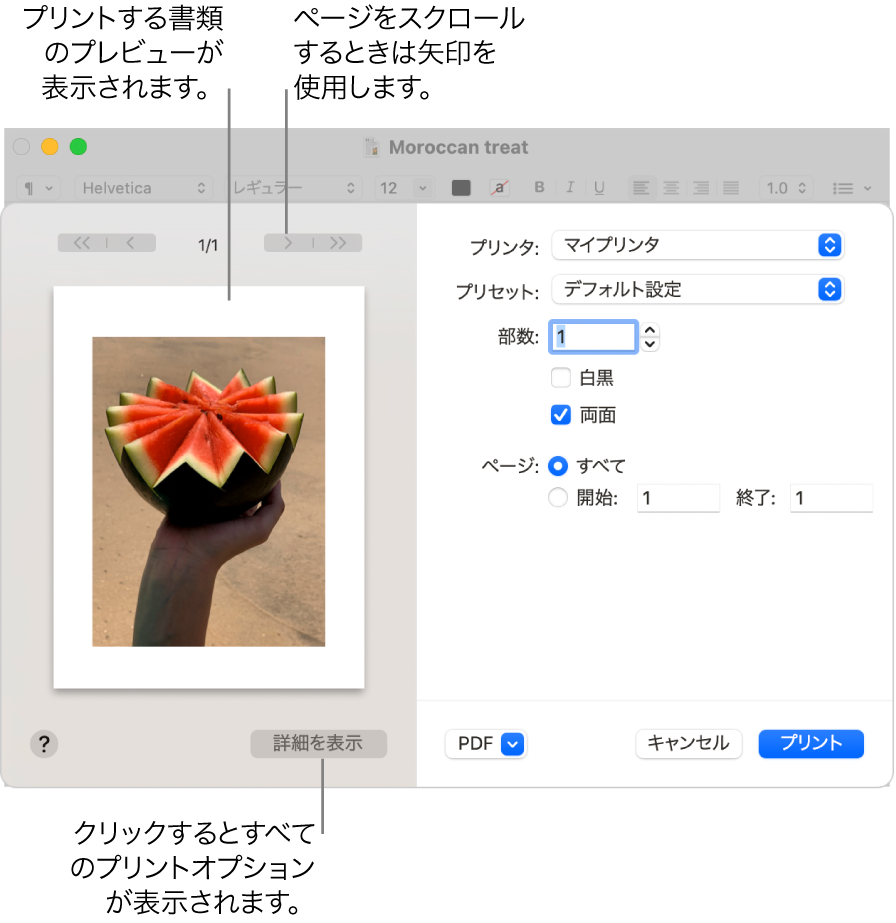



Macから書類をワイヤレスでプリントする Apple サポート
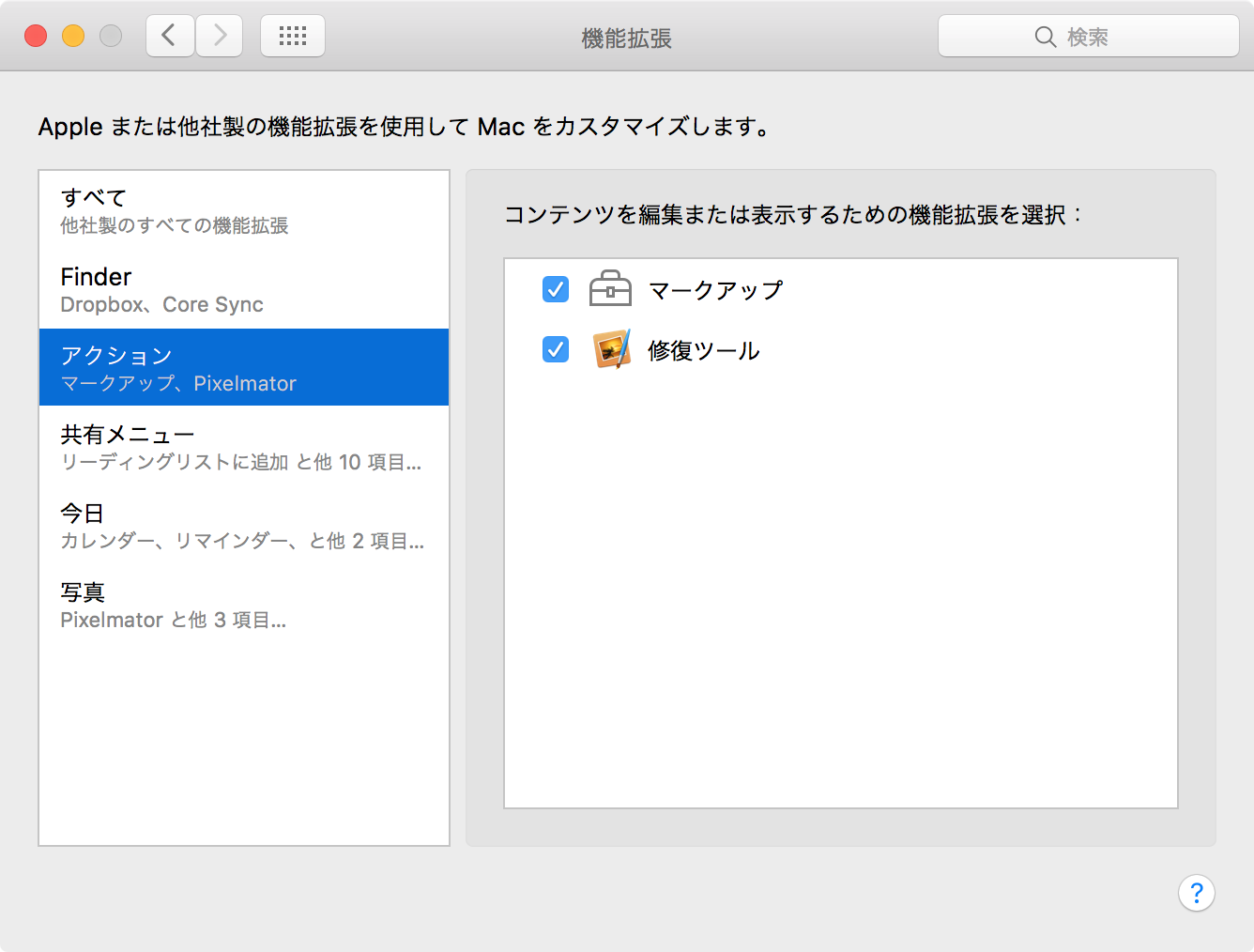



Os Xの機能拡張で外部ツールを使う Macfan




画像切り抜きにかなり便利macアプリ プレビュー の 投げなわ の使い方 かん バンコク Note
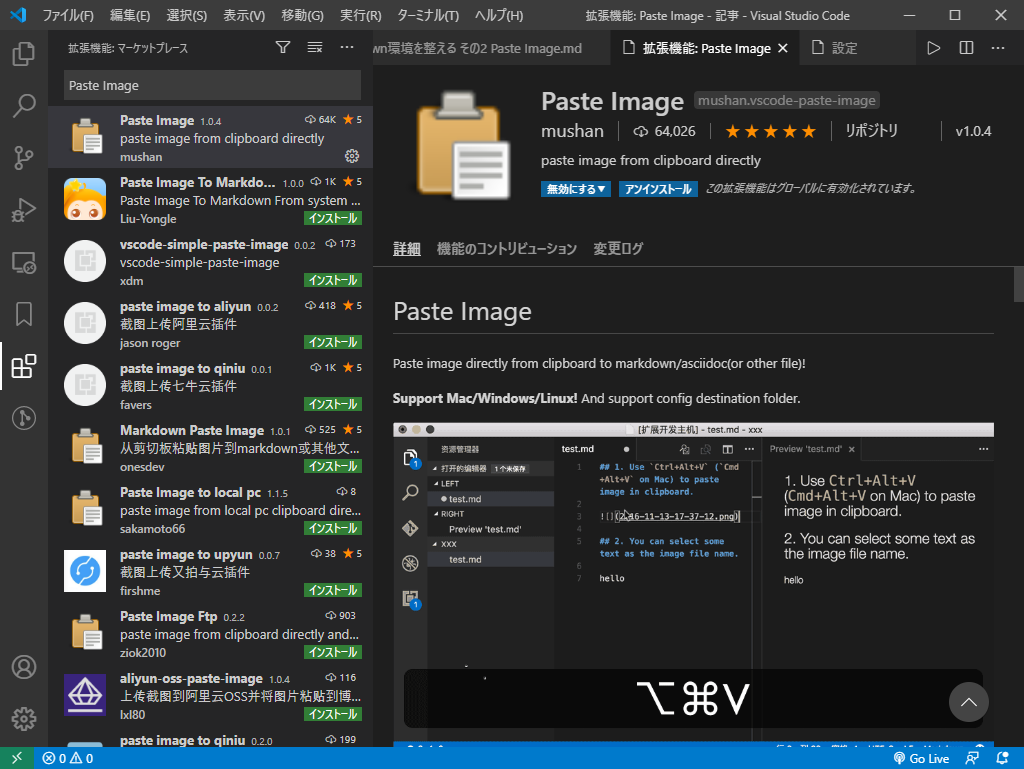



Vscodeのmarkdown環境を整える その2 画像貼り付け機能 しがないpgの自衛記録



Macアプリのアイコン画像を取り出して素材として使用する方法 ゴリミー
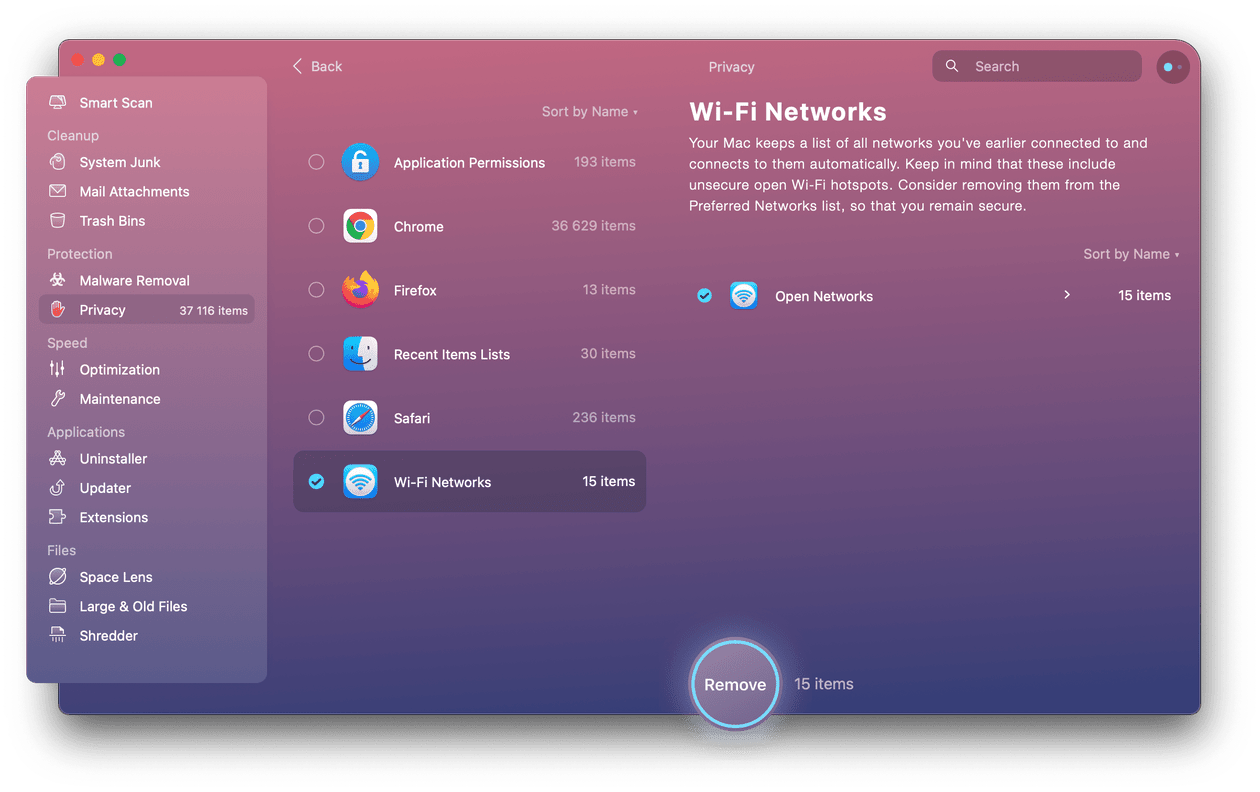



Macos Catalinaにおける7つの問題 スクリーンショットで解決方法を解説




Windowsからmacへ ペイントの代わりのプレビューの手順紹介 みつばち会計事務所



3



Q Tbn And9gct6vs5wtvuui8xiu9qgwjd8jty1psdnhv Obcow0xsh5s1qabru Usqp Cau




Mac Os Xで契約書などのpdfに電子印鑑 画像 を無料で貼り付ける方法を紹介 Monaga Site



Docs Vmware Com Jp Vmware Horizon Client For Mac 4 3 Horizon Client Mac 43 Document Pdf




Macの画像加工アプリ プレビュー で 簡単に画像を結合する方法です 近日出荷 キンジツシュッカ




Macでfinderからvs Codeに画像を貼り付ける方法 じゃっくそん S Place




Mac Os Xで契約書などのpdfに電子印鑑 画像 を無料で貼り付ける方法を紹介 Monaga Site




簡単 Macのプレビュー機能で画像やpdfを編集する方法 株式会社キャパ Capa Inc コーポレートサイト
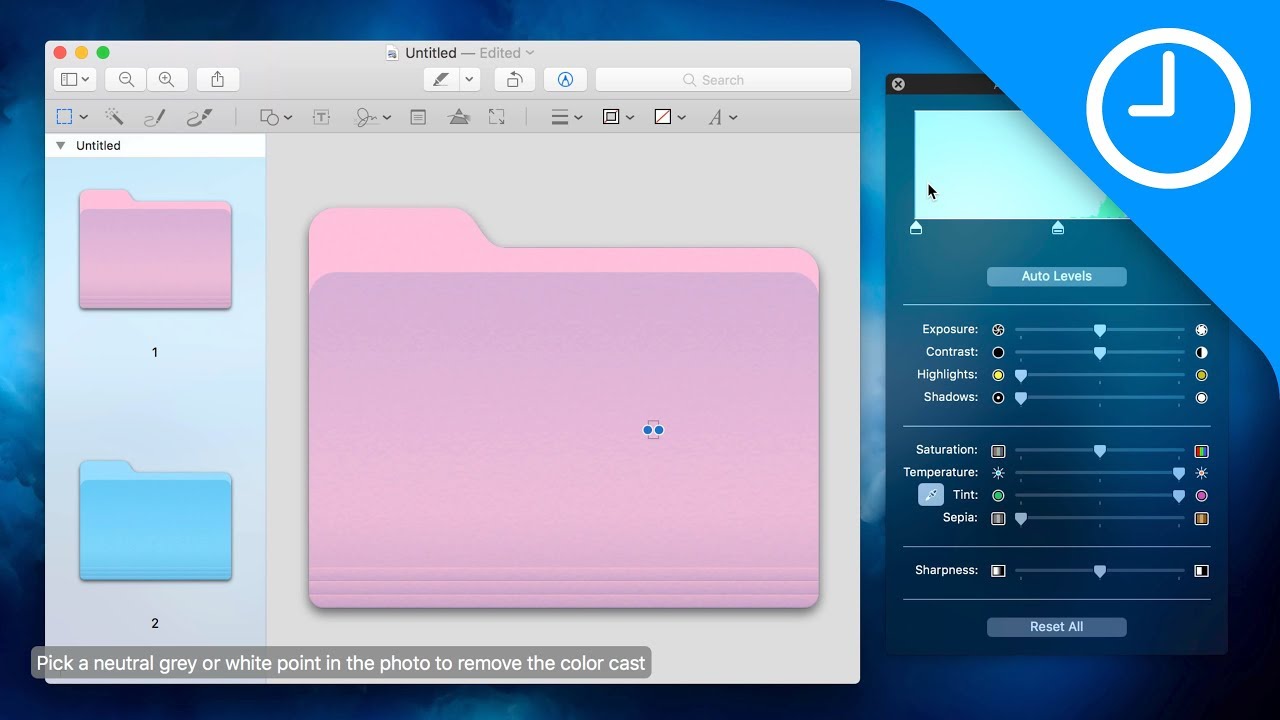



Macのフォルダ色を変更する方法 ライフハッカー 日本版
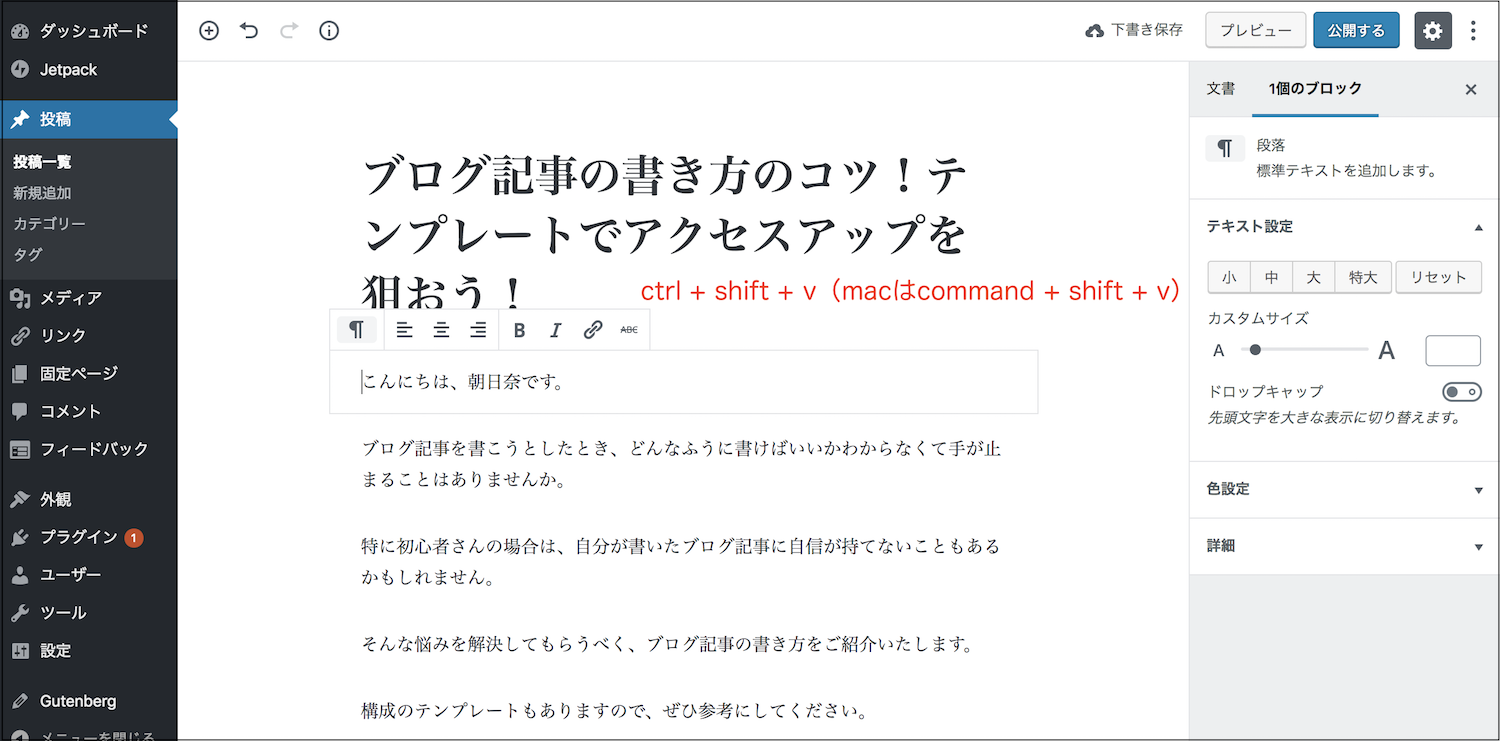



Wordpress5 0のエディタgutenberg グーテンベルク の使い方 記事の書き方を詳しく解説 A New Day
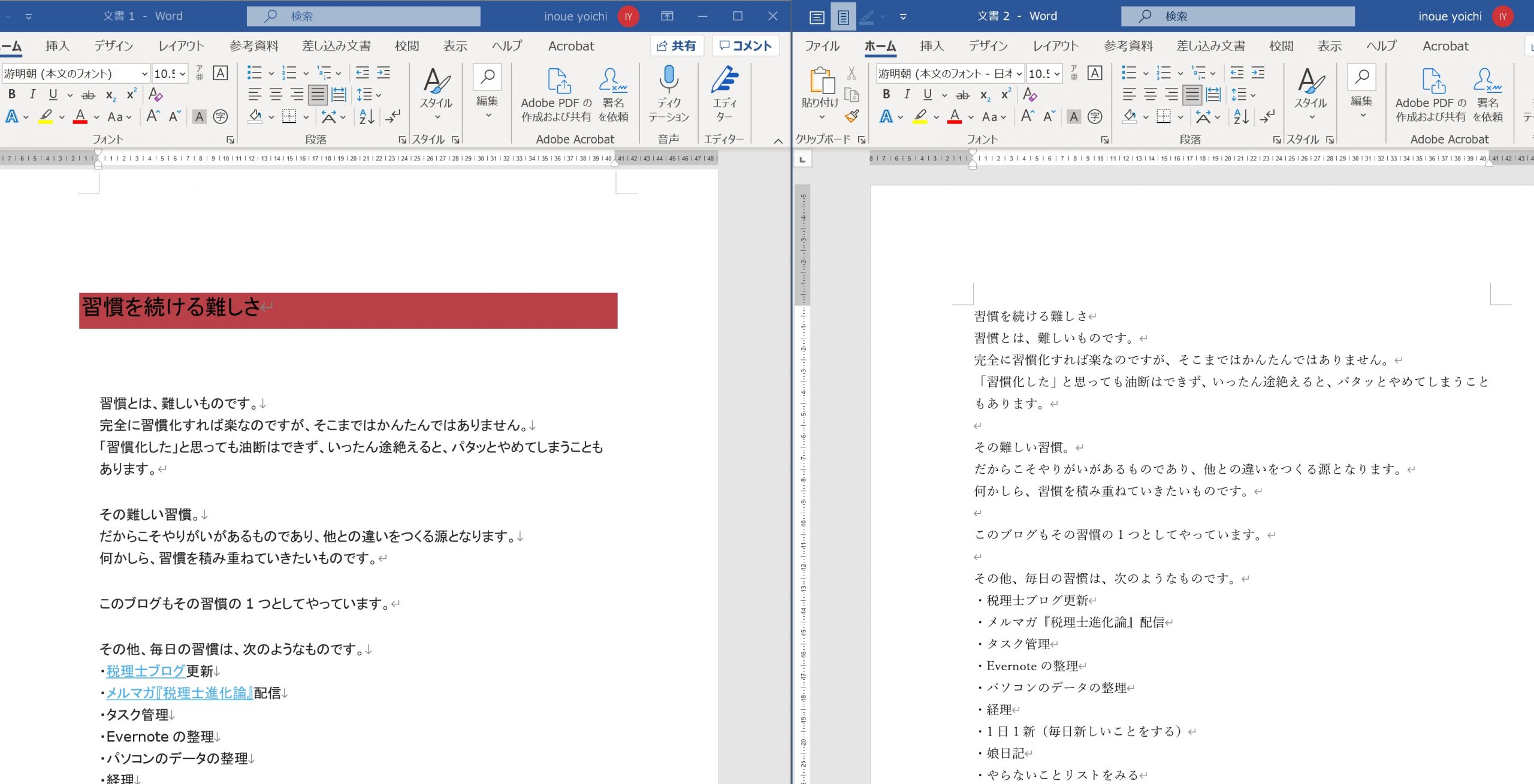



書式なし テキストのみ 貼り付けの効率化 ショートカットキー Ex It




Macの画像加工アプリ プレビュー で 簡単に画像を結合する方法です 近日出荷 キンジツシュッカ




Windowsのペイントに近いmacのペイントソフト Minto Tech




一回メモ帳 テキストエディタ に貼り付ける 急がば回れ ひと手間が効果的




Macプレビュー 画像をpdfや他の画像に挿入する方法 画像付きで解説 りょうの一歩




Mac講座 プレビューの使い方 Youtube



1
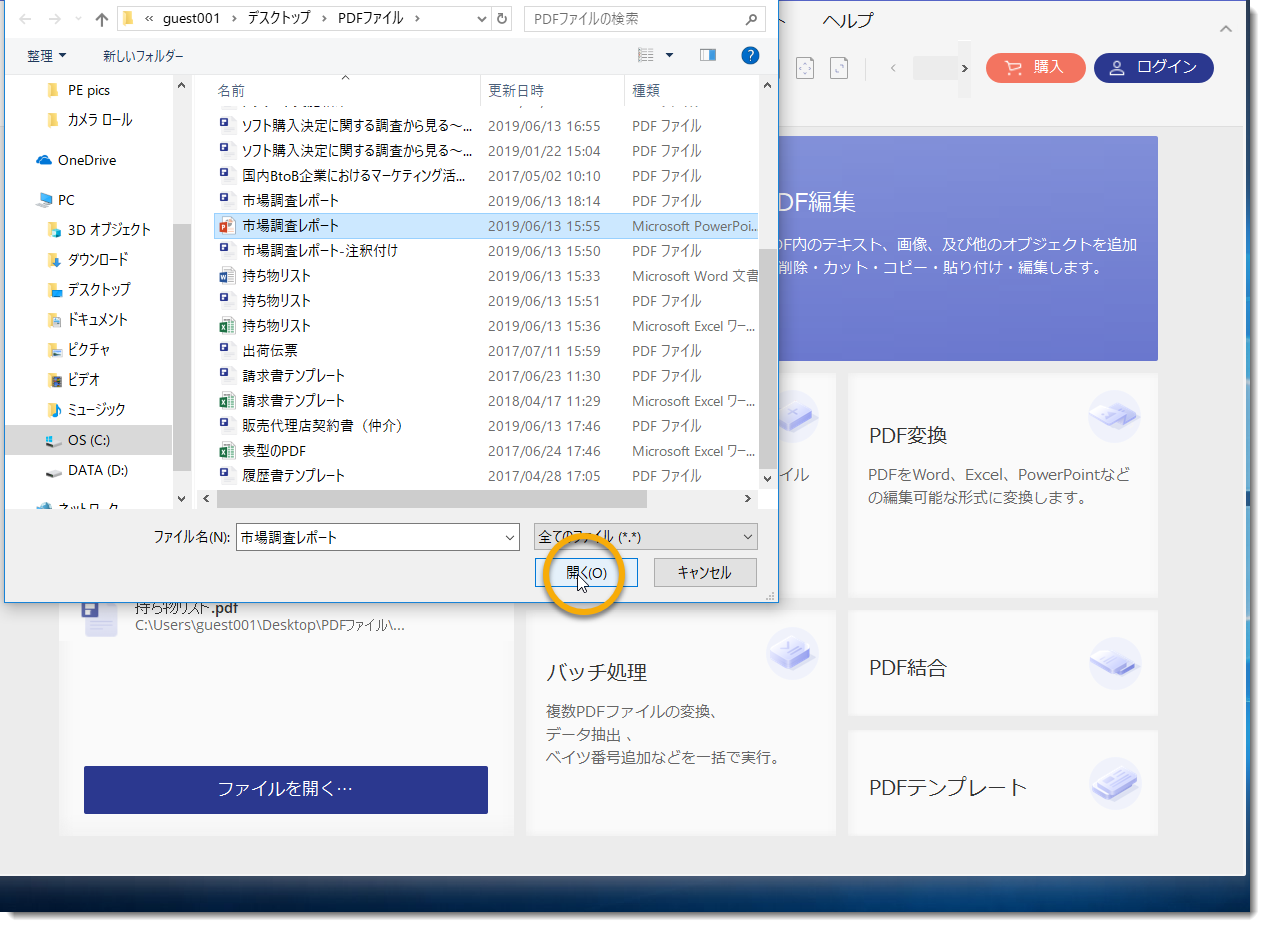



Macでのjpgからpdfへ変換する方法とは
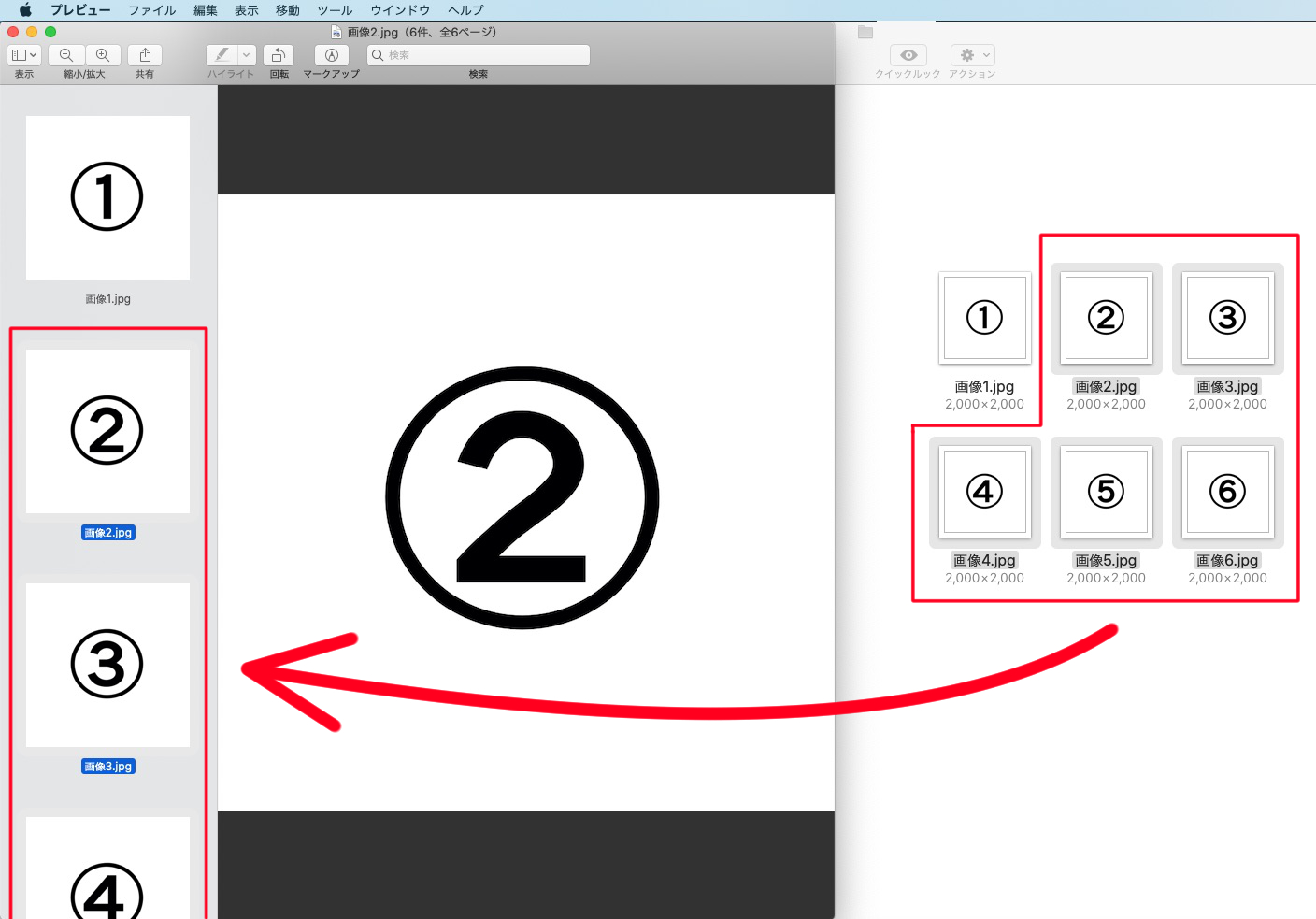



Macで複数の画像や写真を1つのpdfに変換する手順 Edueblog
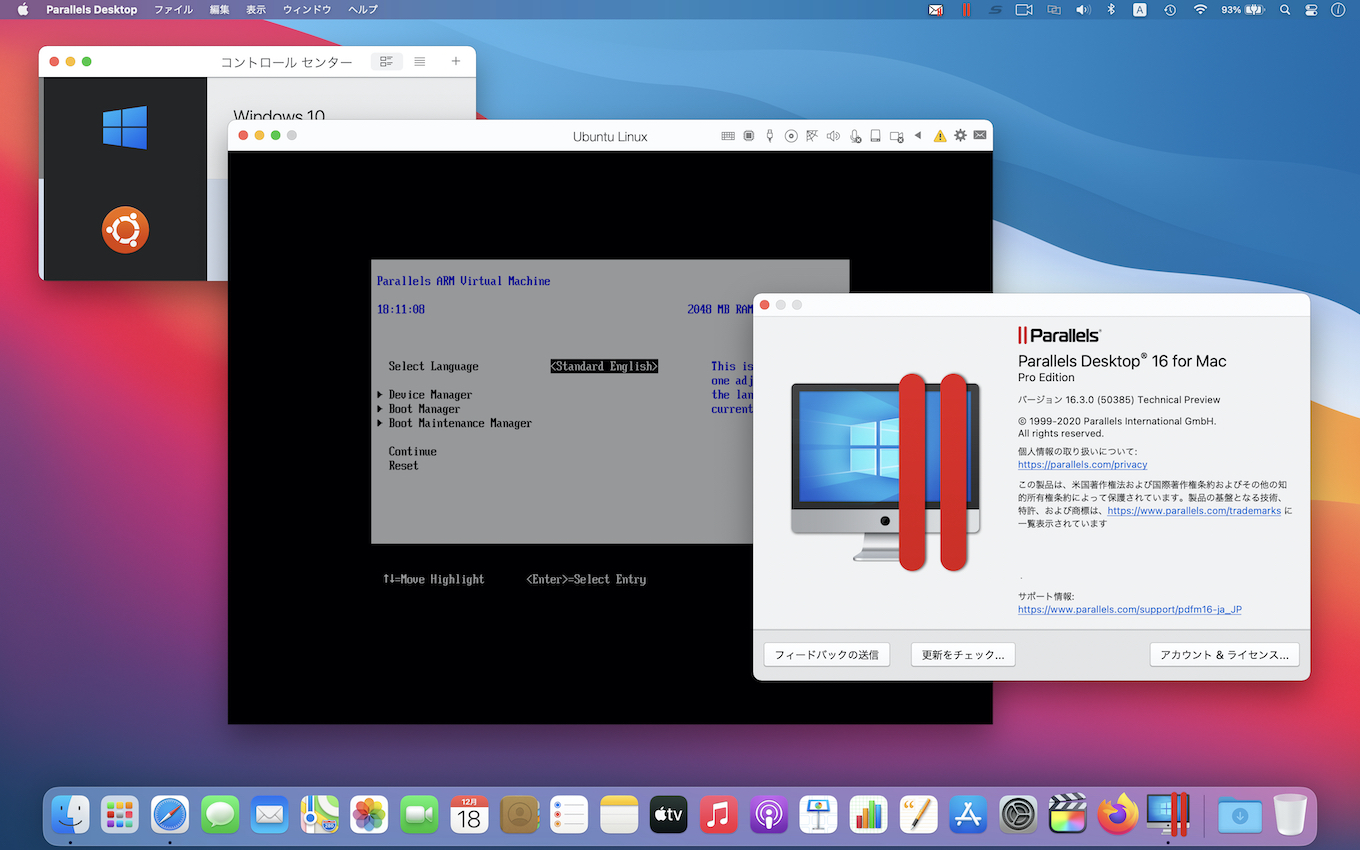



Parallels Armベースのosをインストール可能な仮想環境を構築できる Parallels Desktop 16 For M1 Mac Technical Preview を公開 Arm版windows 10も仮想化可能 pl Ch
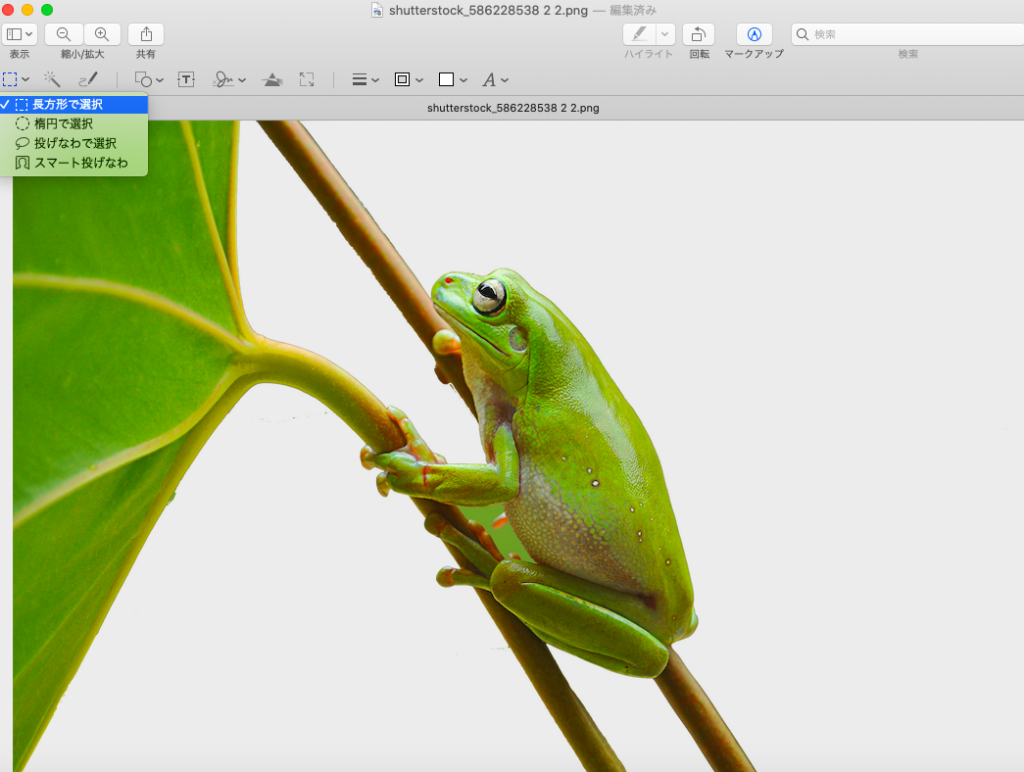



Mac プレビュー 画像 背景削除 透過 編集 貼り付け行う方法 シルクスクリーン Furublog




Youtubeの貼り付け機能が正常に動作しない場合の対処方法について Exciteヘルプセンター
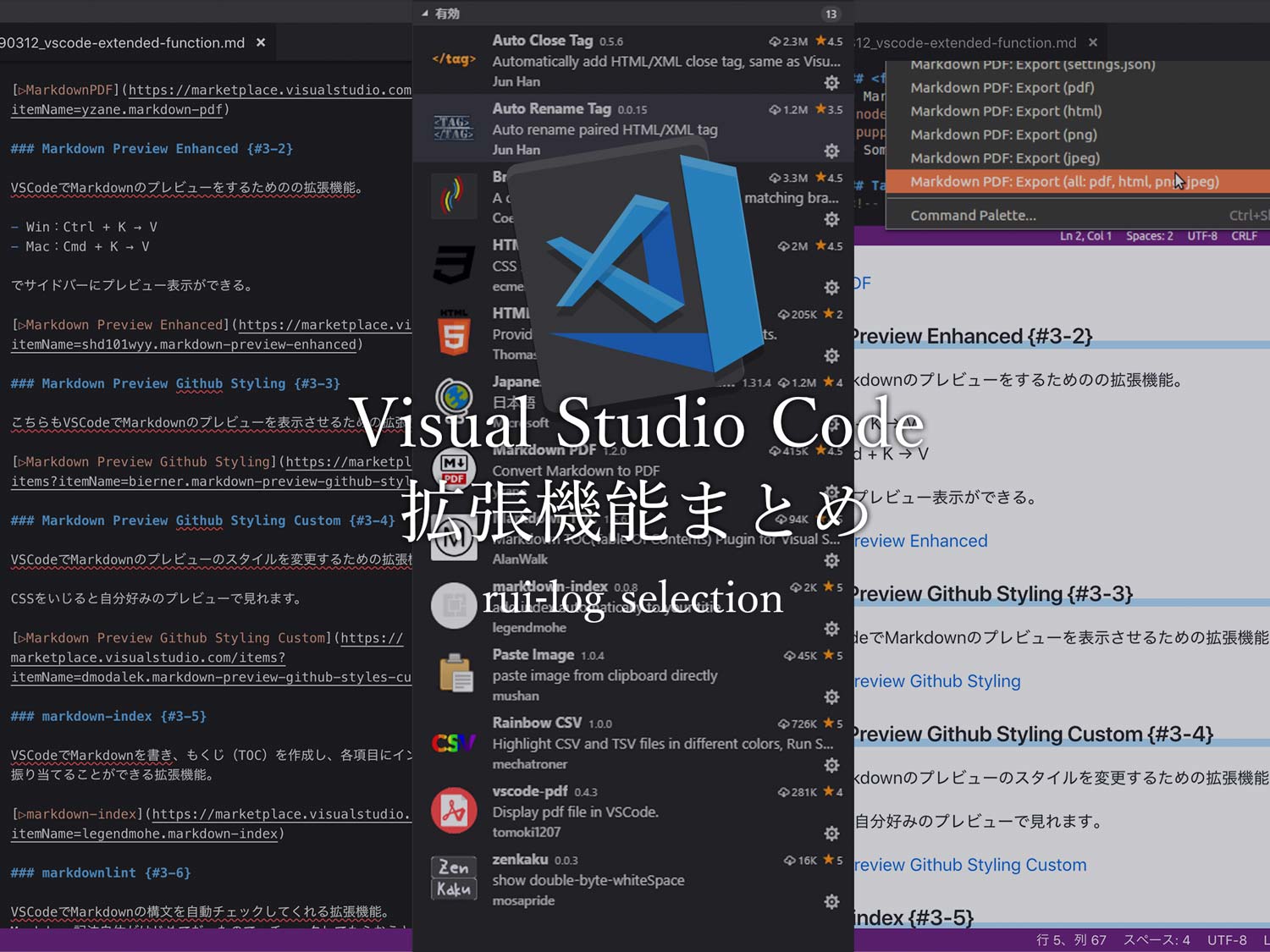



私がインストールしたvisual Studio Codeの拡張機能まとめ ルイログ ガジェットやモノで生活に刺激を
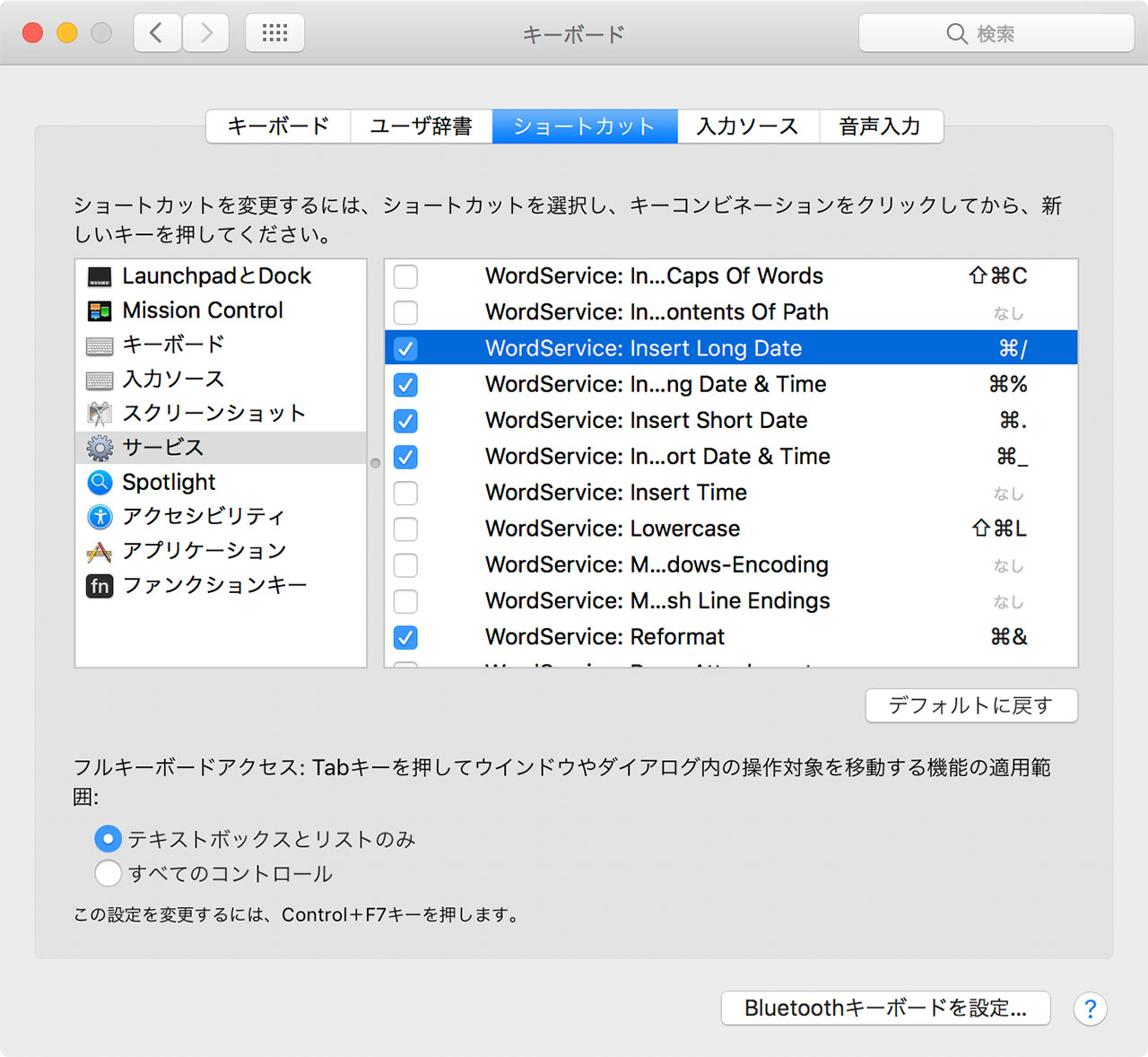



Macにタイムスタンプ 現在の日時 を入力するショートカットキーを追加する方法 ディレイマニア




複数のpdfを結合したい Macならプレビューアプリでとっても簡単 あなたのスイッチを押すブログ



Macアプリ開発者におすすめ Mac App Store でリリースするアプリのプレビューを作成できる Storeview Itea4 0




Macプレビュー 画像をpdfや他の画像に挿入する方法 画像付きで解説 りょうの一歩
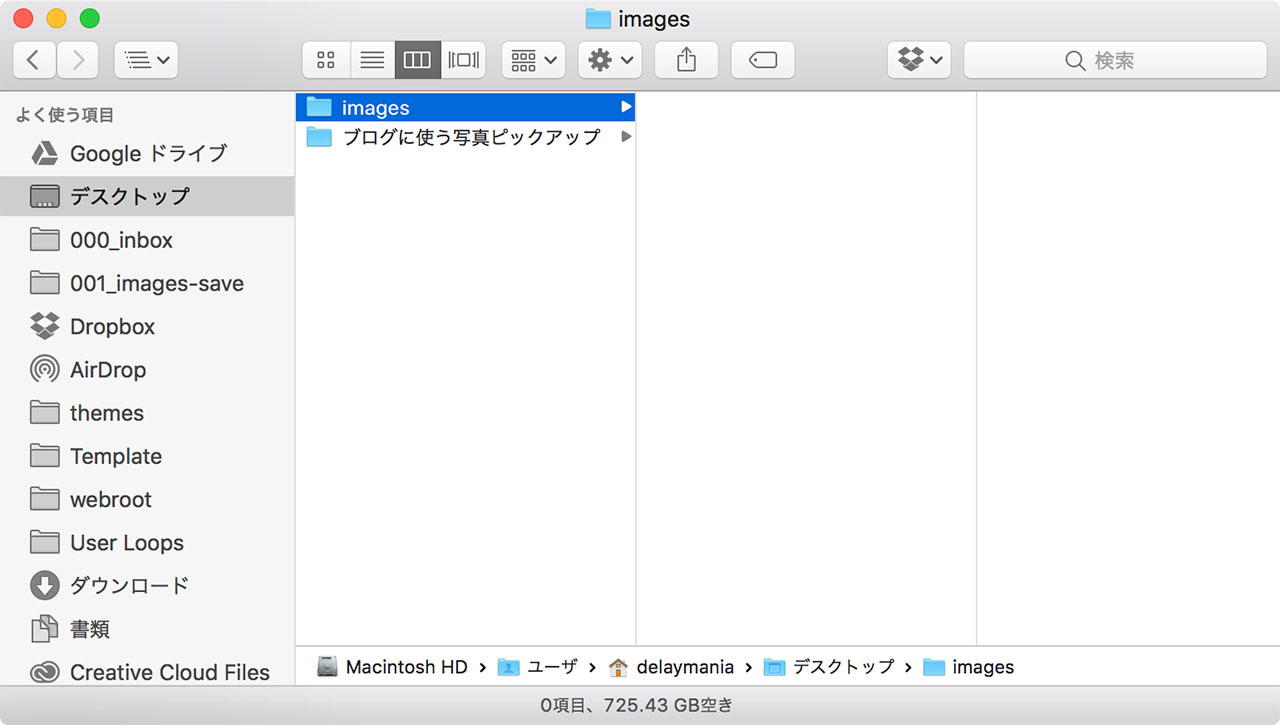



Macのfinderでカット ペーストをするには ファイルを移動させるときに便利なショートカットキー ディレイマニア
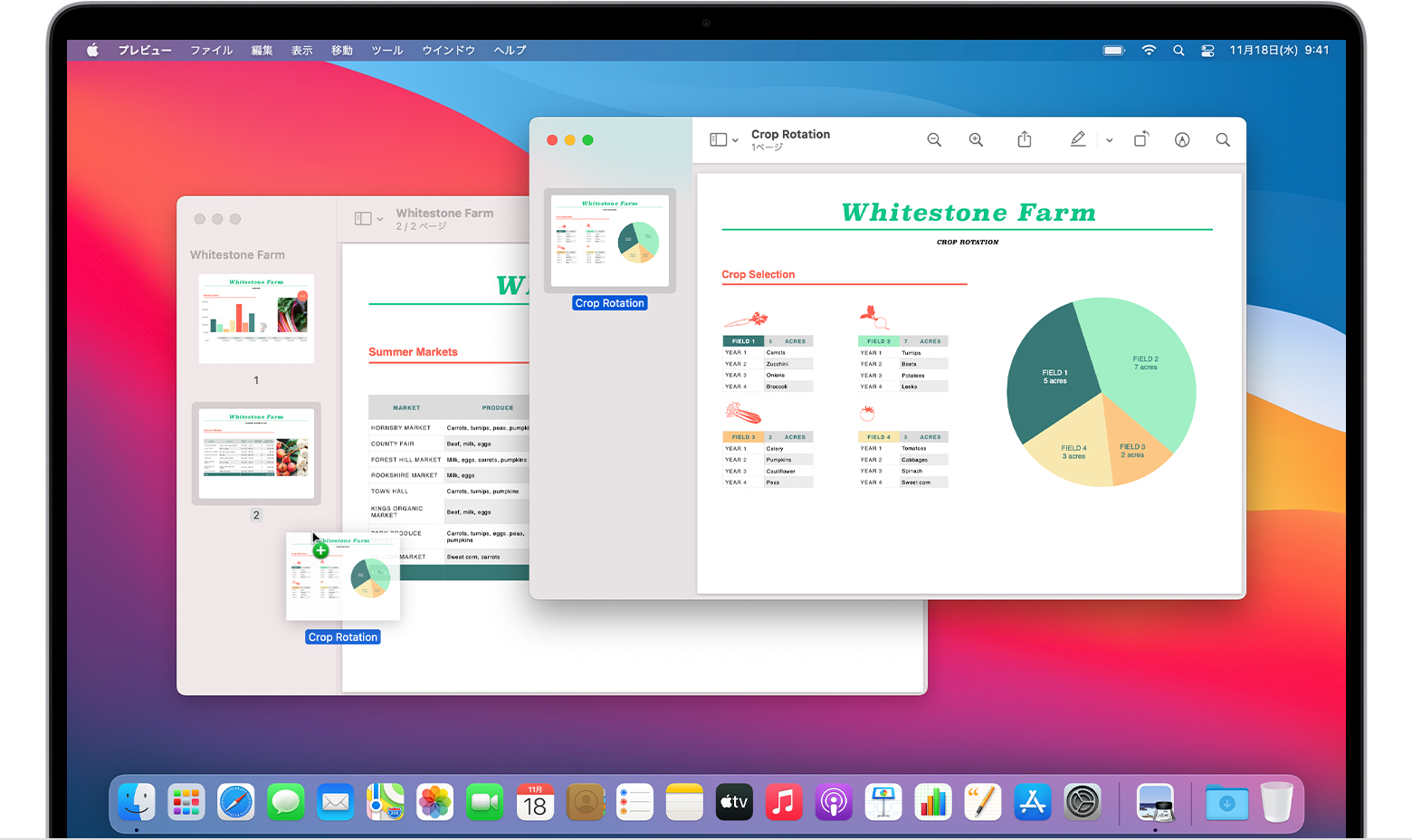



Mac でプレビューを使って Pdf を結合する Apple サポート 日本




Macアプリのアイコン画像を取り出して素材として使用する方法 ゴリミー
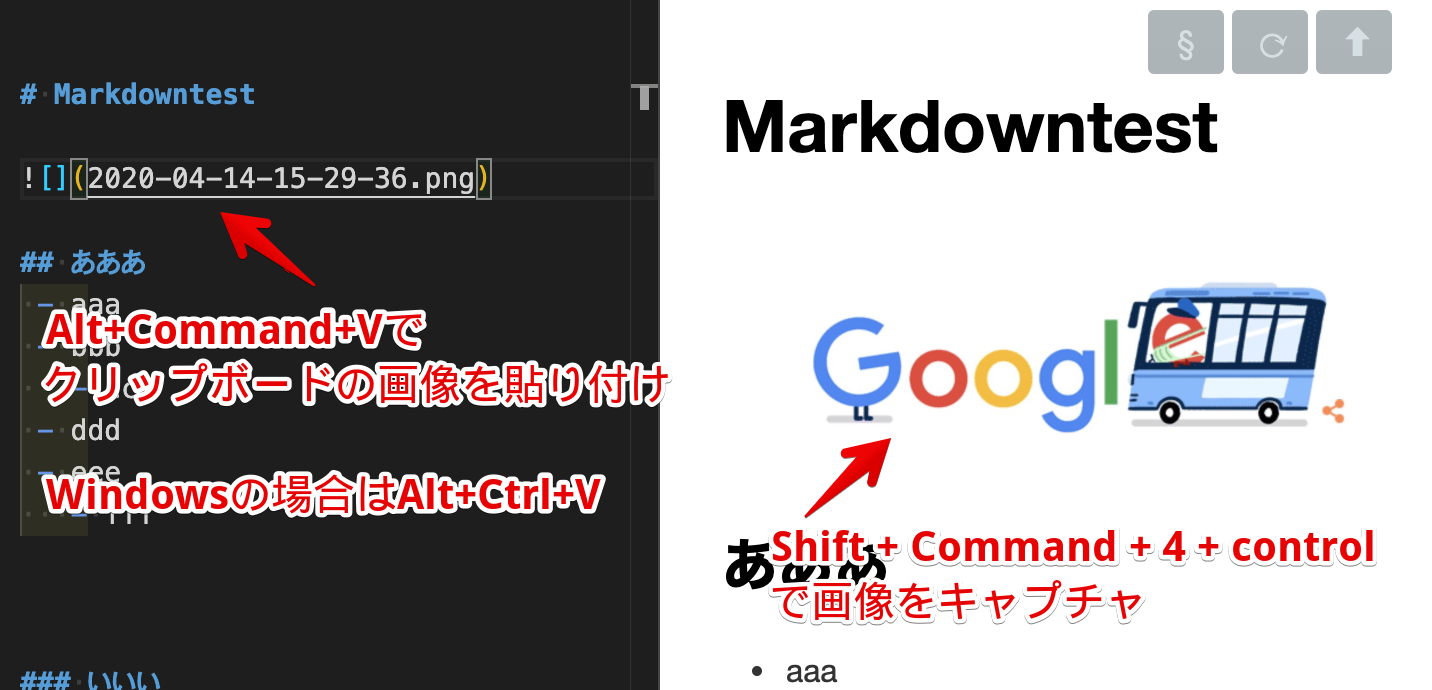



Vscodeで超快適なmarkdownエディタ環境を作る プレビュー 画像貼付 目次 Plantuml Syachikulog



0 件のコメント:
コメントを投稿